本教程是向大家介绍Freehand结合Fireworks制作蓝色珍珠字效果,制作出来的效果非常漂亮,教程方法很简单,转发过来,希望对大家有所帮助!
本例通过在Fireworks中将文字转换为路径对象然后作为矢量对象粘贴到Freehand中,并且在Freehand中通过Blend混合命令创建连中的珍珠效果,然后沿路径对象吸附排列,完成本例的珍珠字文字效果。
具体制作过程如下:
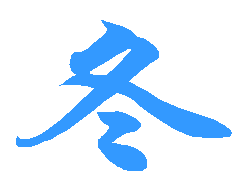
打开Fireworks新建文件,使用文字工具输入汉字“冬”。本例中我选择字体为华文行楷,文字颜色和大小在这儿都不重要,随便你自己设置吧,但为了看起来方便些,记得文字尺寸不能太小。使用菜单命令:Text>Convert to Paths,将文字对象转换为路径对象,然后使用菜单命令:Edit>Copy as Vectors,将文字路径对象作为矢量图拷贝到剪贴板中。
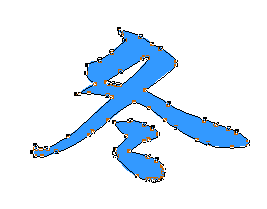
双击工具面板中的Trace描图工具,当Trace Tool面板显示时,设置Color值为2色,点击OK按钮。用描图工具按下鼠标左键拉出一个包含文字对象的选择框,然后释放鼠标。此时您可以看到文字路径已经完全显示出来了,从下图中您可以清楚到看到路径中存在的所有节点。
用黑色箭头工具点击文字的填充色,按下键盘中的Delete按钮,就能把具有填充色的文字对象删除掉,这样的话,就只剩下三条分离的路径了。
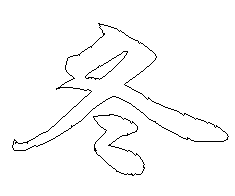
使用黑色键头工具选择这个小圆形并且按下Alt键拖动它别的地方,然后先释放鼠标再释放Alt键,这样就能轻易地复制出一个对象来。全选这二个圆形对象。使用菜单命令:Modify>Combine>Blend,将对象进行混合,得到如右下图所示的效果。
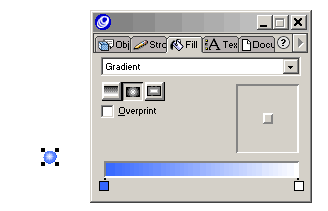

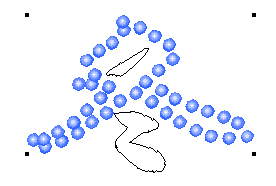
再次将混合对象粘贴到文字件,同时选择最后一条路径对象执行Join Blend to Paths命令,修改合适的Steps数。最后的效果如下图所示。
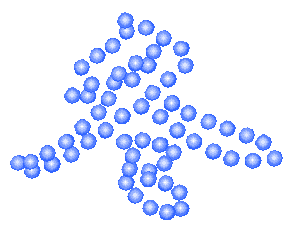
选择工具面板中的Rectangle矩形工具画一个填充色为黑色的大矩形,使用菜单命令:Modify>Arrange>Send to Back,将这个矩形移动到最下层,作为珍珠字的背景,完成最终的效果创作。
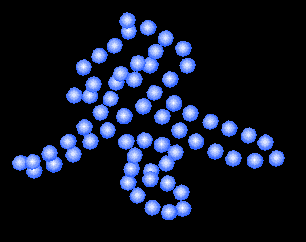
教程结束,Freehand结合Fireworks制作蓝色珍珠字效果过程,希望对大家有所帮助!



