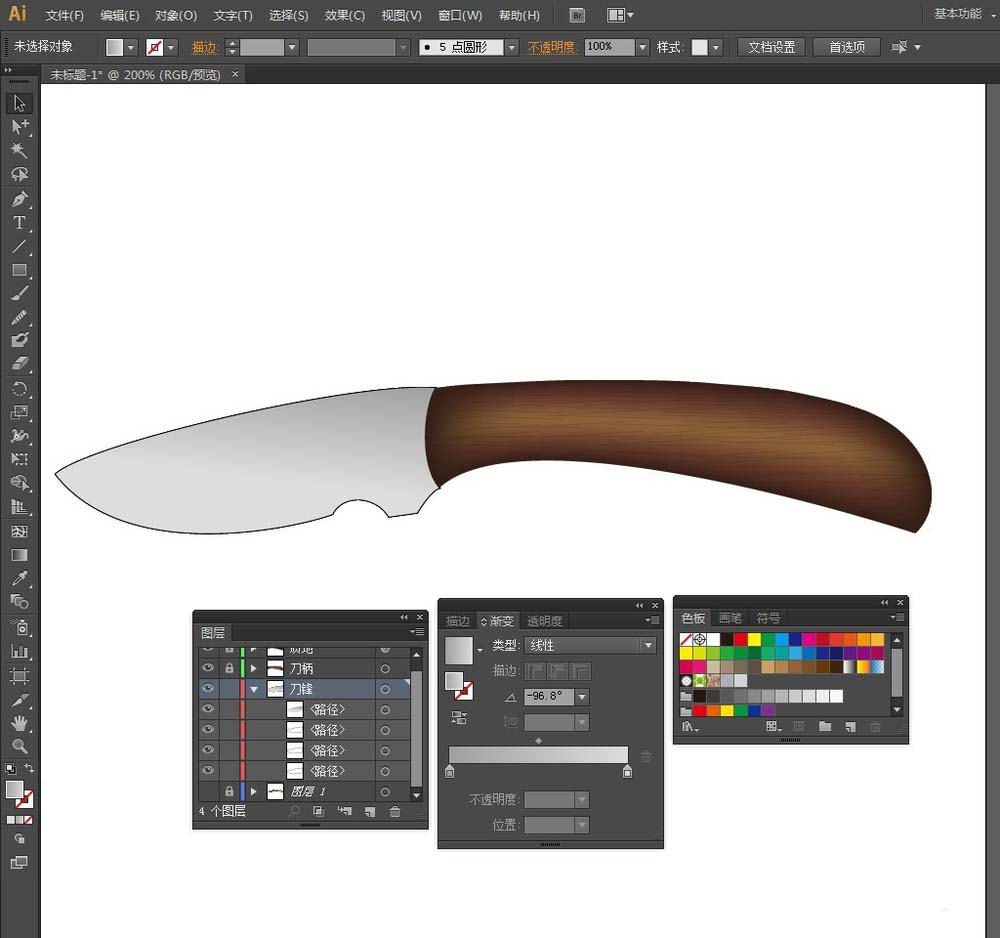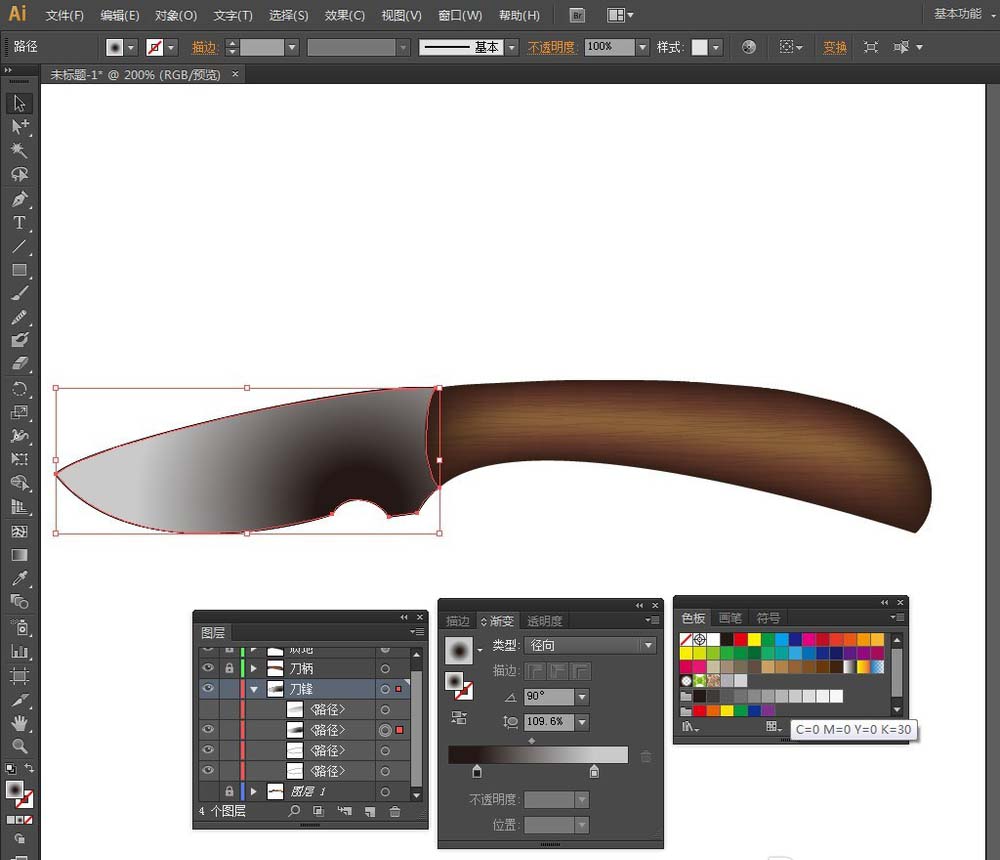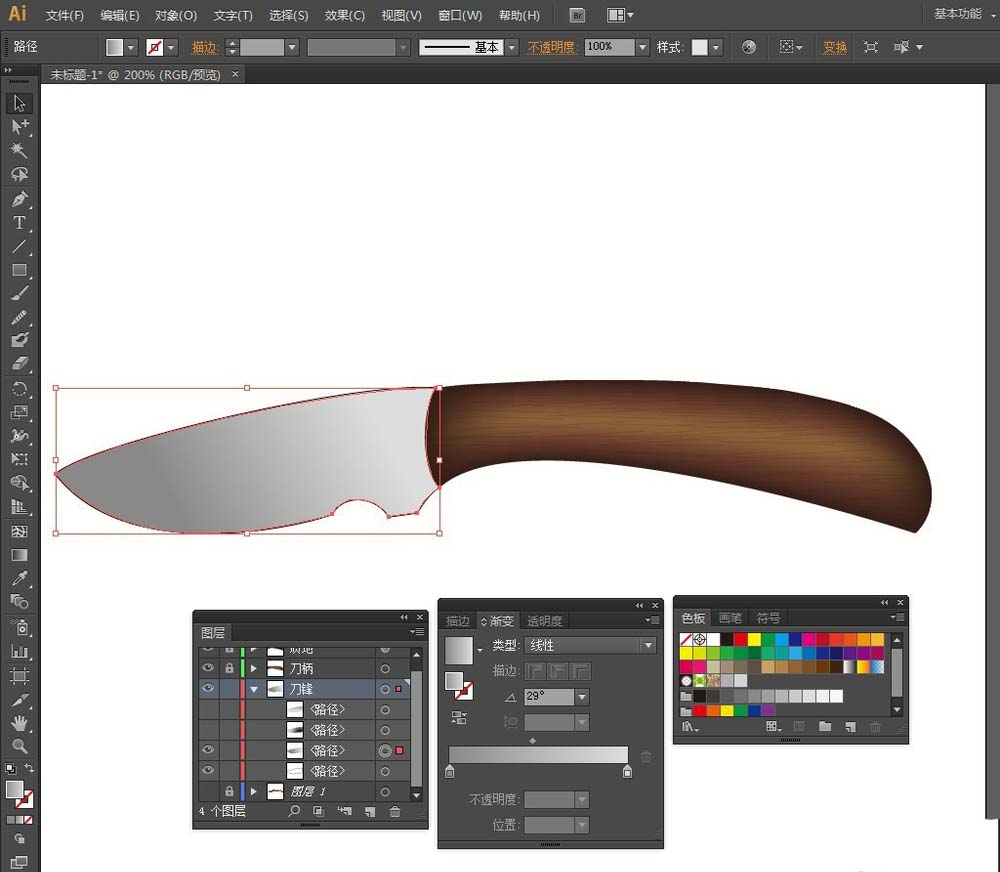使用渐变网格,我们可以画出刀柄的色泽。利用渐变工具和叠加效果,我们可以画出刀锋的色泽。渐变、渐变网格在这里是非常有用的,本经验就让你充分了解到渐变、渐变网格的妙用。
- 软件名称:
- Adobe Illustrator CC(AI) 2016特别版 64位 简体中文完整版
- 软件大小:
- 1.67GB
- 更新时间:
- 2016-04-11立即下载

1、将小刀图片置入到AI画板里,并且双击图层,勾选【模板】确定。然后使用【钢笔工具】,勾勒出小刀轮廓。注意:刀锋和刀柄放在不同图层上,并且图层分别命名为【刀锋】、【刀柄】。
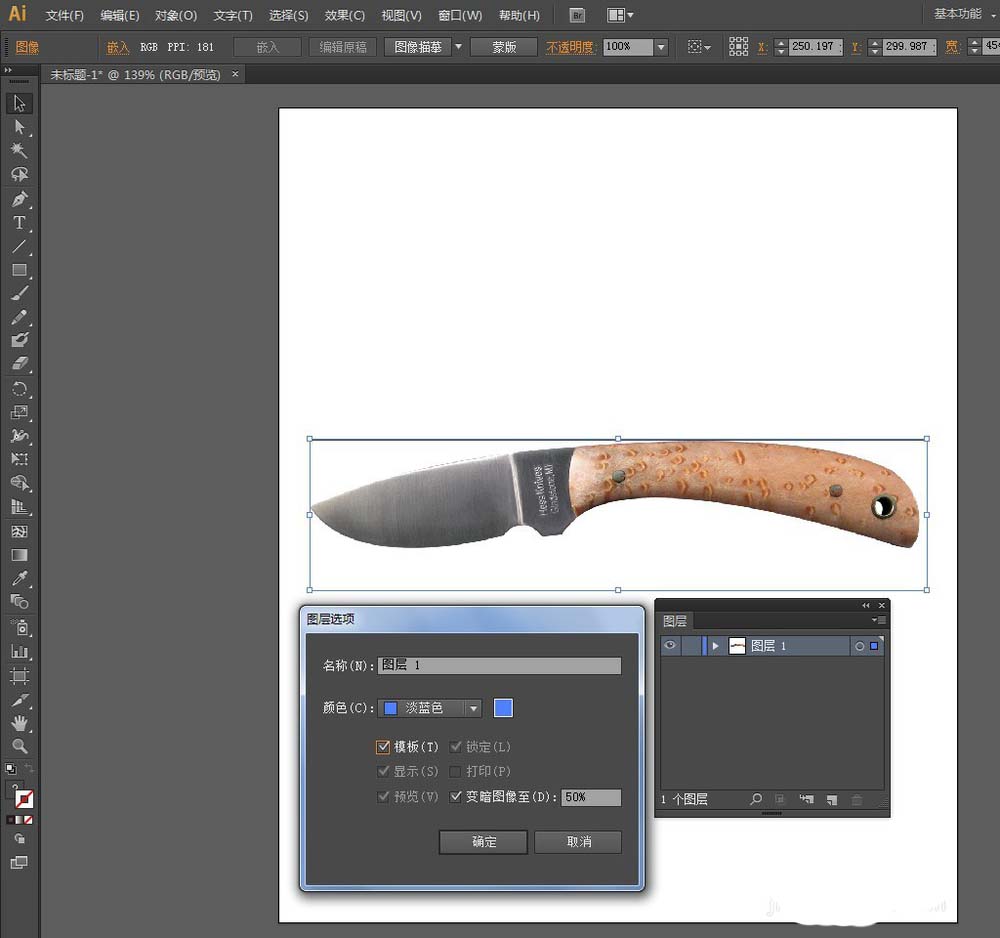
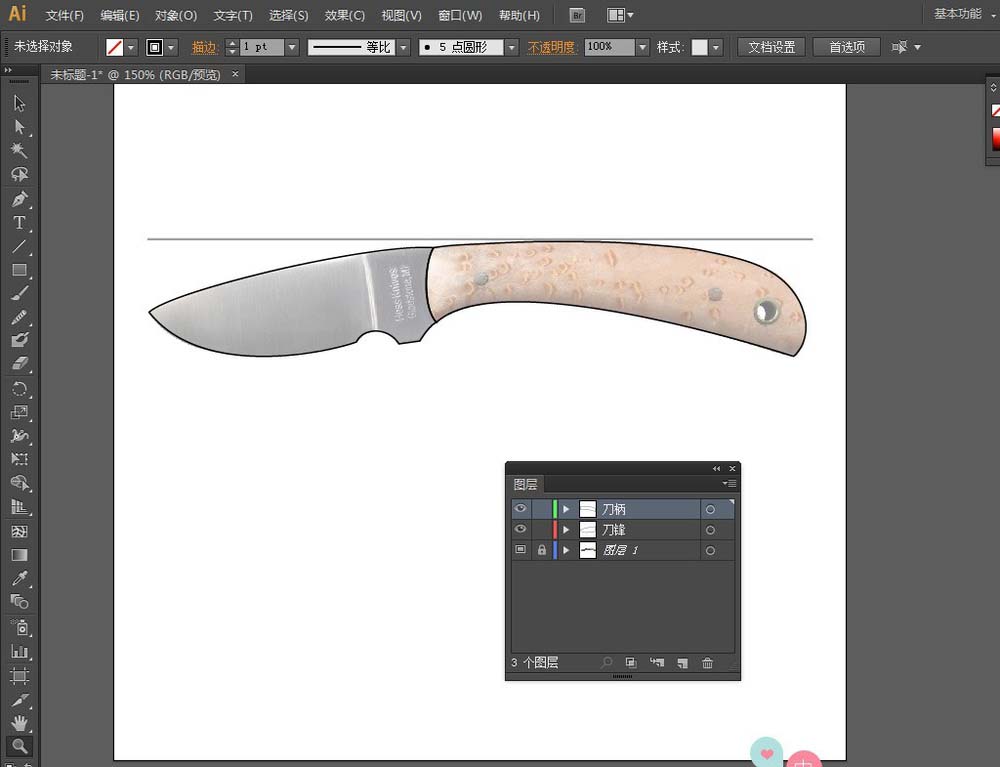
2、隐藏其他图层,只显示【刀柄】图层。复制【刀柄】图层,取名为【质地】图层。隐藏【质地图层】,选中【刀柄】图层,填色:RGB#8C6239,无描边。执行【对象】菜单——创建渐变网格,弹出【创建渐变网格】窗口:
行数:4
列数:4
外观:平淡色
确定
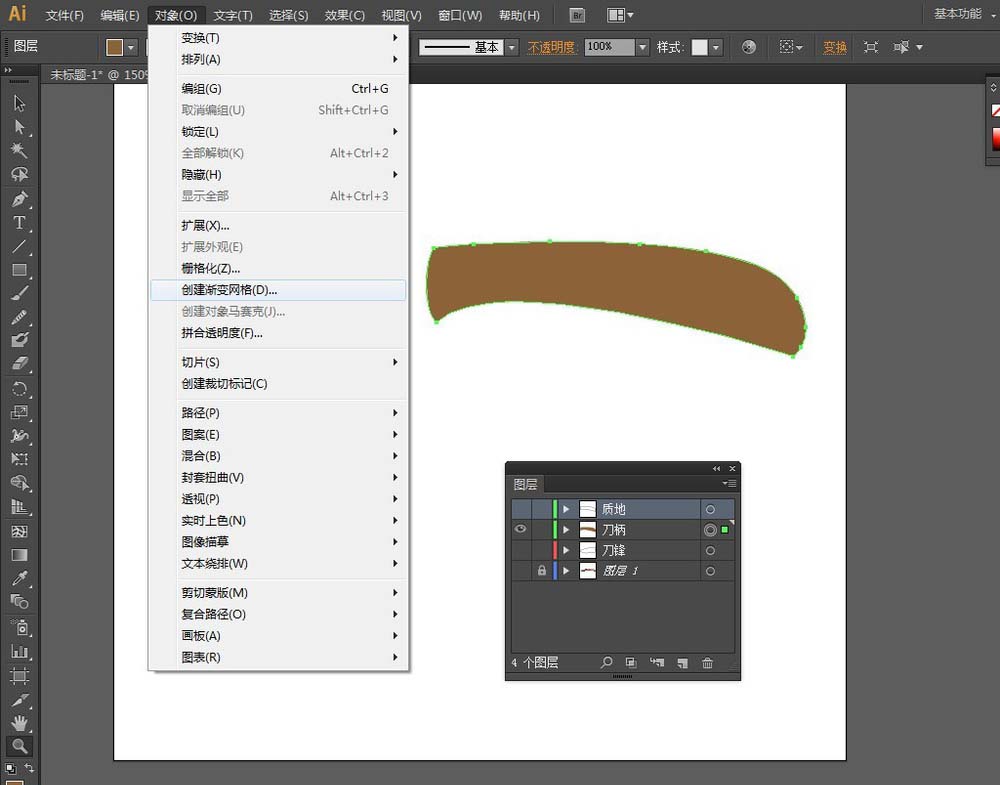
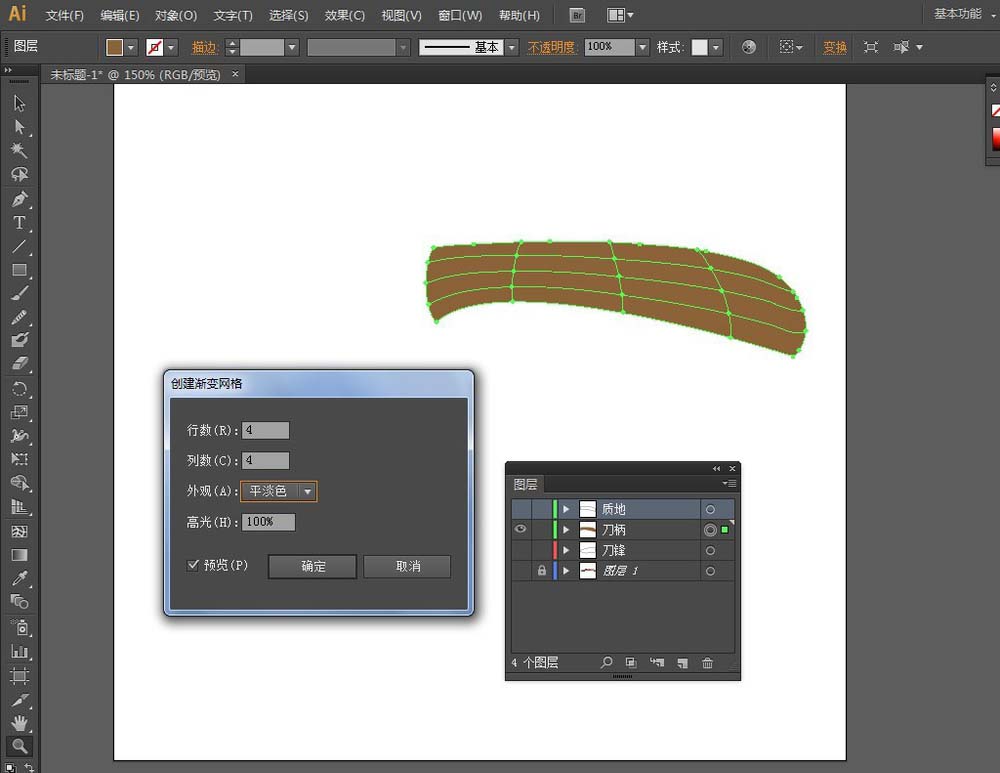
3、使用【直接选择工具】选中刀柄四周的网格点,填充:RGB#331E16(图1)。向里一层的网格点,填充:RGB#693E2D(图2)。
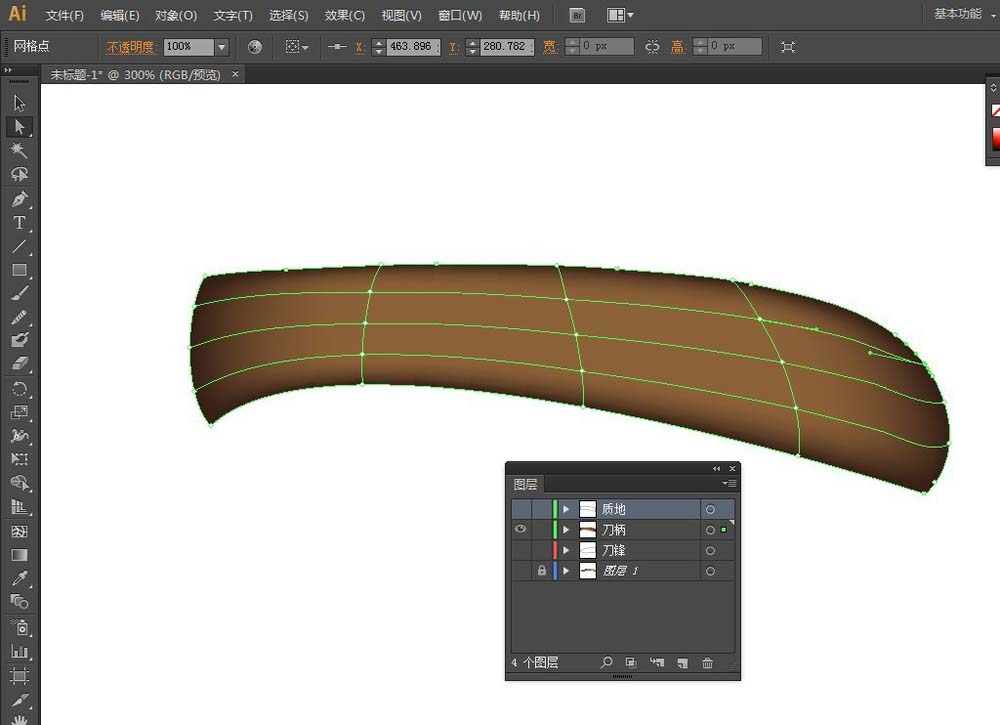
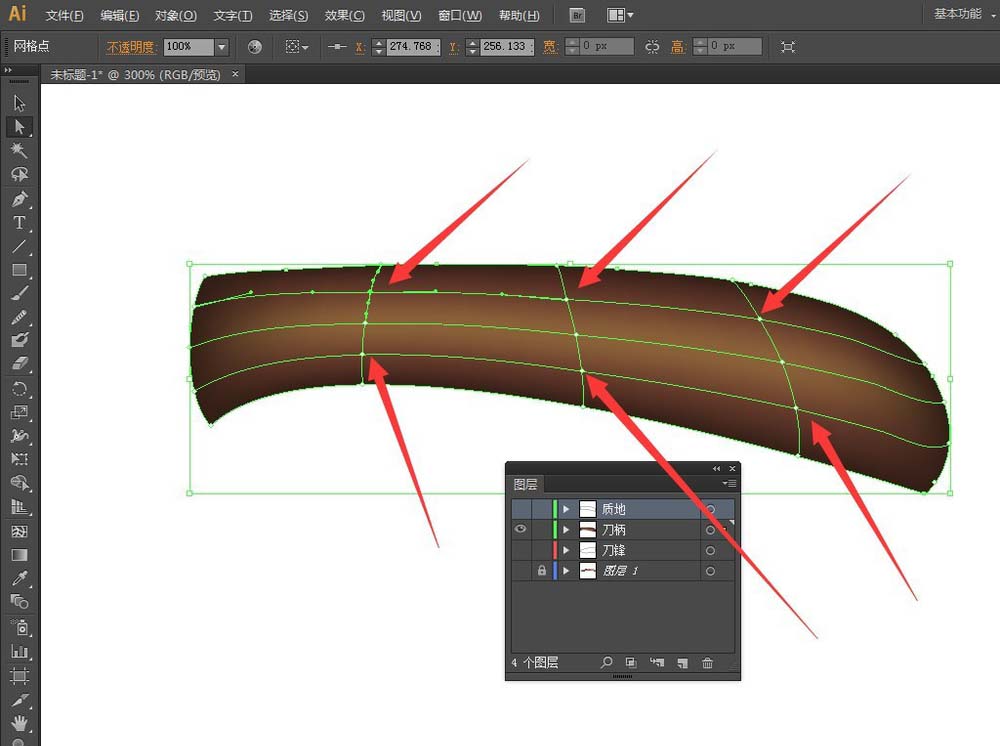
4、隐藏【刀柄】图层,选择【质地】图层,选择黑色填充,无描边。使用【钢笔工具】绘制如图1线条,然后按住ALT键拖拉复制形状(如图2)
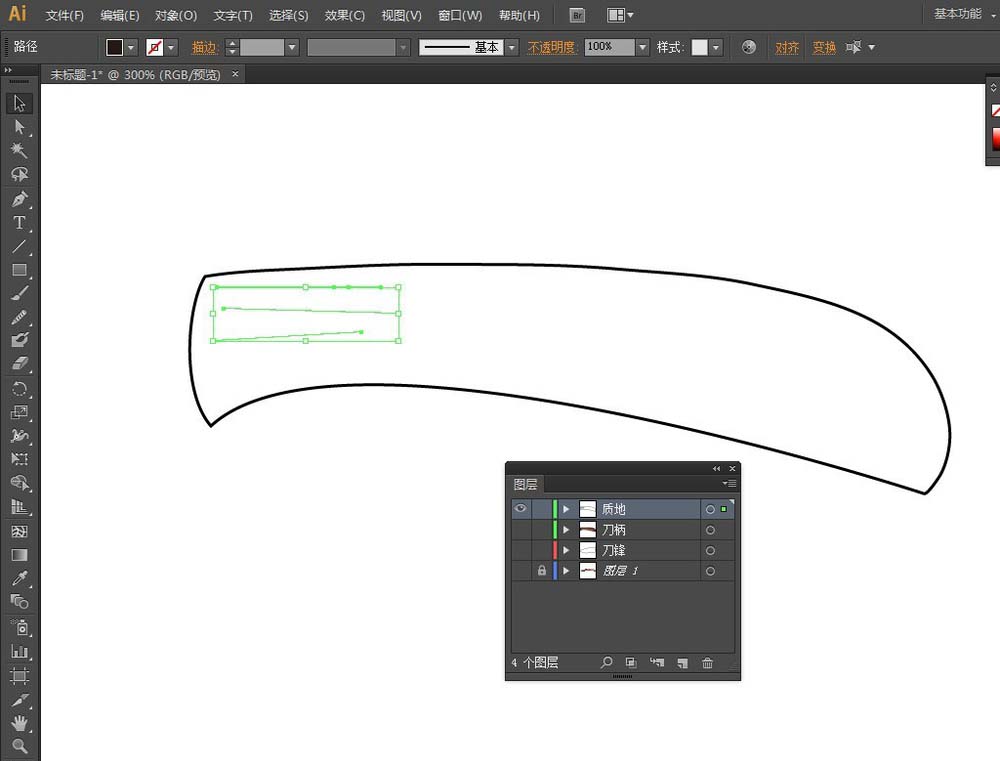
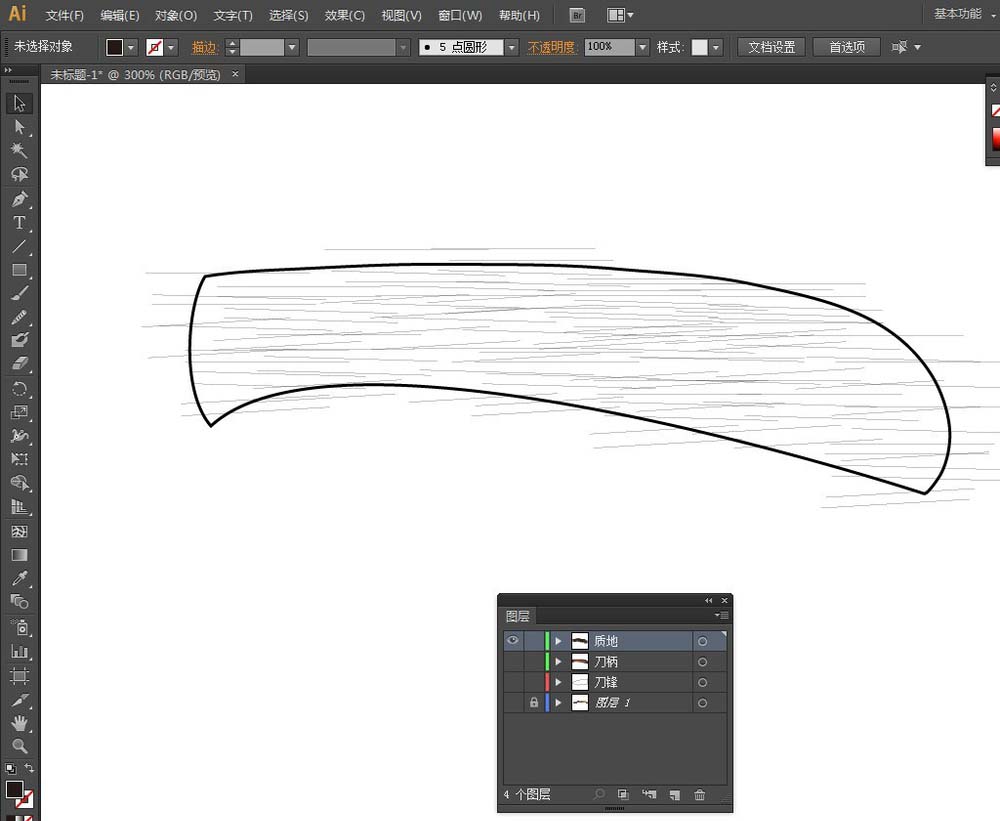
5、复制刀柄:按CTRL+C复制,按CTRL+F粘贴。选中复制刀柄和所有质地纹理,执行【路径查找器】面板里的【分割】命令。去除多余的部分选中刀柄纹理,描边:黑0.5pt,无填充。
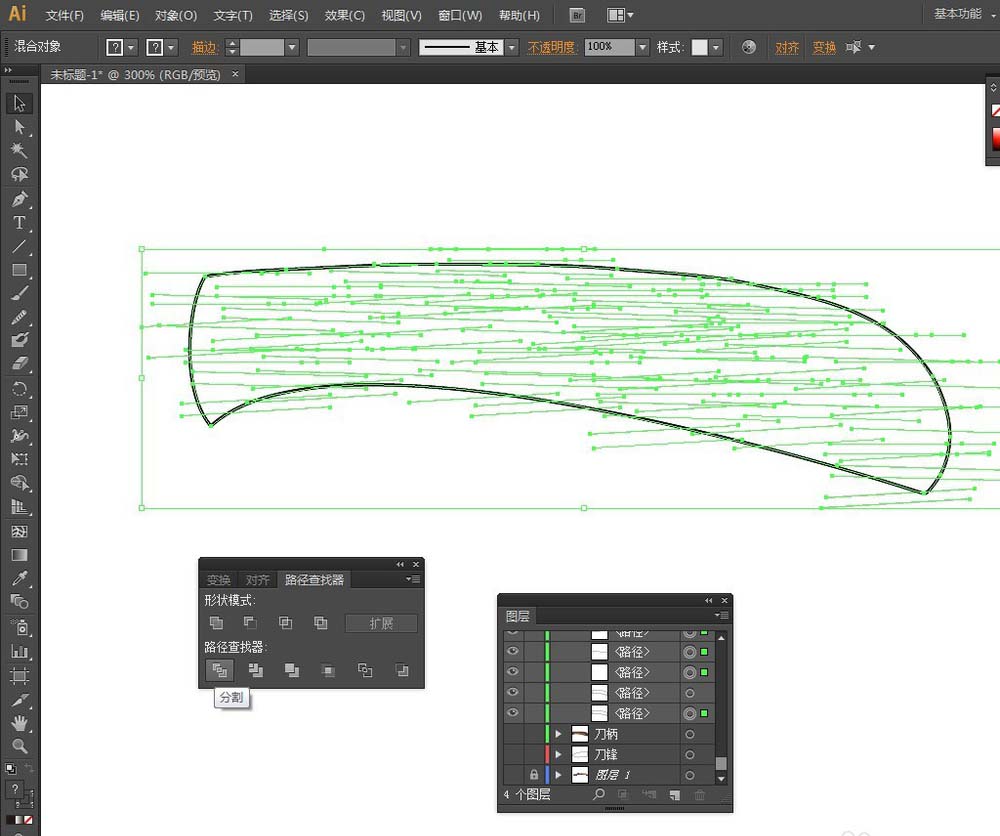
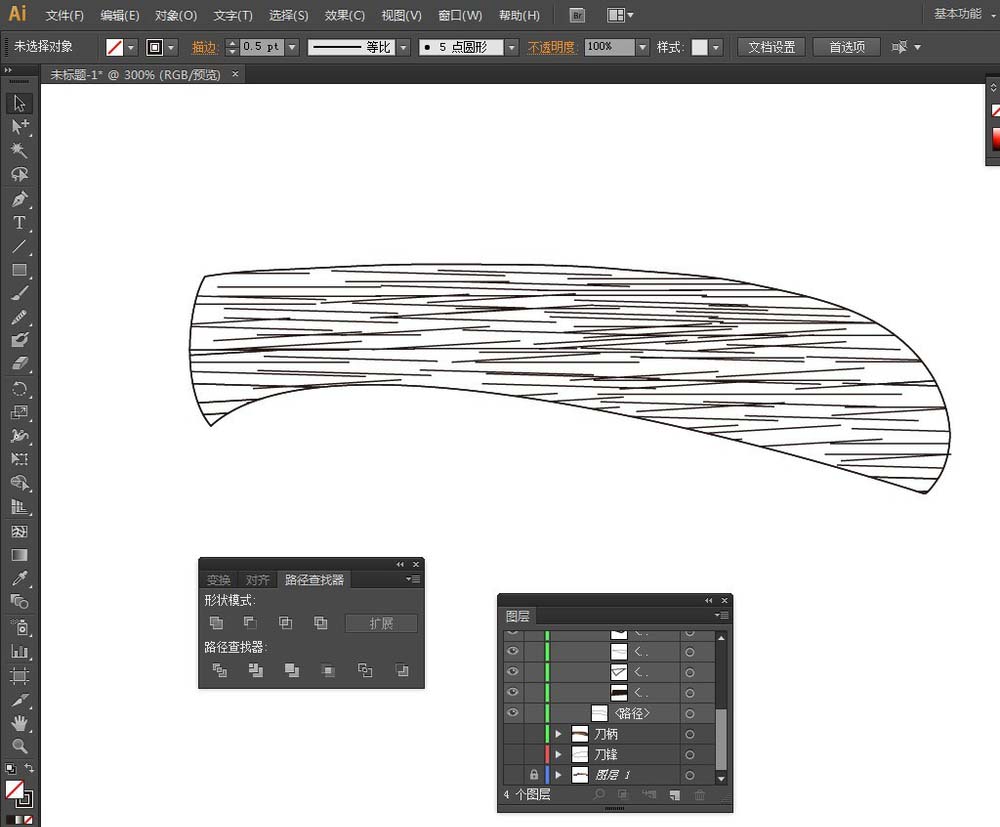
6、显示【刀柄】图层,选中【质地】图层,调用【透明度】面板:不透明度:15%
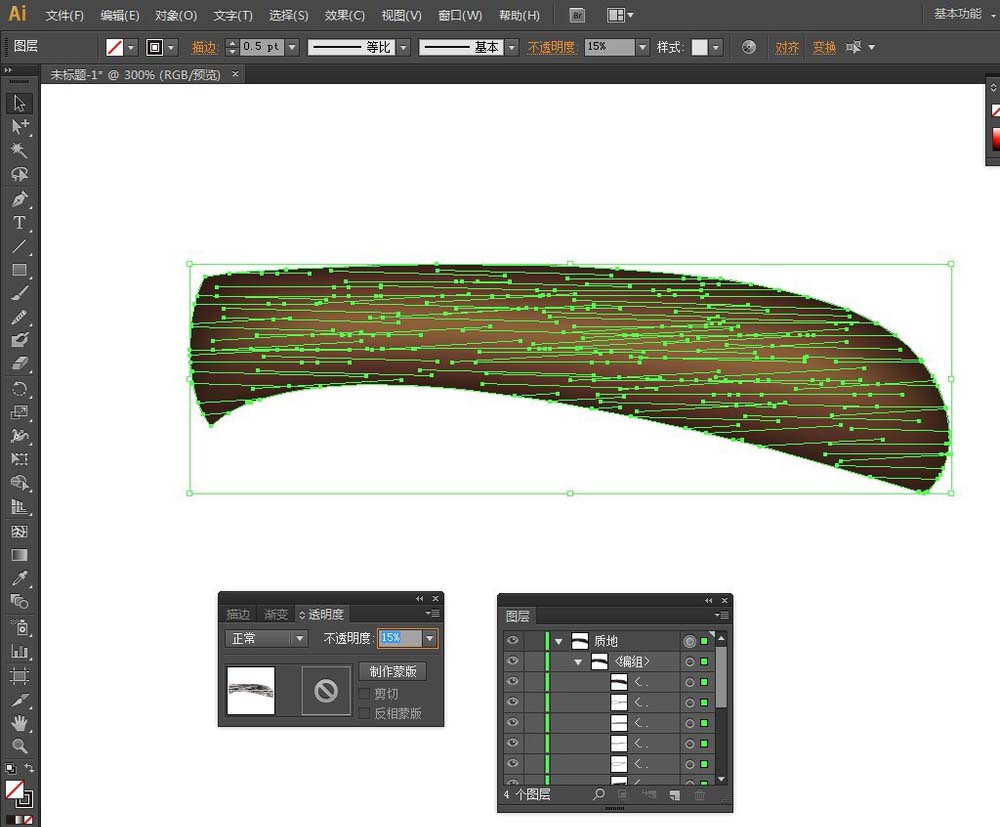
7、锁定刀柄和刀柄纹理图层,显示【刀锋】图层,选中刀锋,按CTRL+C复制,按CTRL+F粘贴,复制3个副本。
图层排列:
副本1、副本2、副本3、原图层
1)副本1:渐变如图1
线性渐变:RGB#9FA0A0、#DCDDDD
2)副本2:渐变如图2
径向渐变:黑(位置:15.59%)、RGB#C9CACA(位置:81.1%)
3)副本3:渐变如图3
线性渐变:RGB#898989、#DCDDDD
副本1,副本2:不透明度:30%
副本3、原图层:不透明度:100%
注:以上渐变需要使用【渐变工具】调整渐变角度