完成的最终效果:
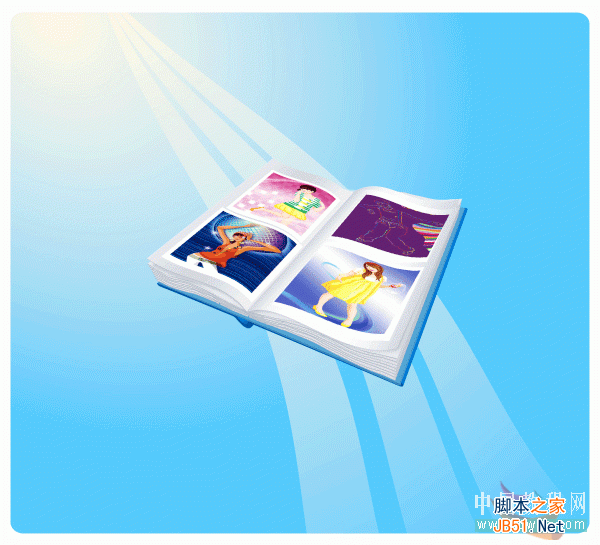
素材图片:
找了几张我自己喜欢的矢量美女,你最好也是选用自己的作品,过年啦,给自己出本书也好。
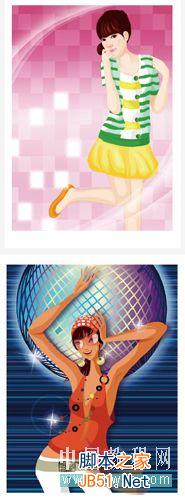
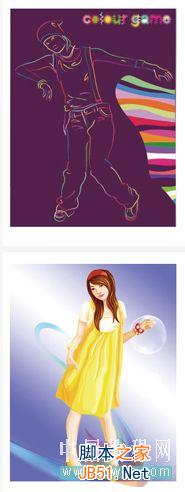
1、选择矩形工具,绘制一个宽度415PT,高度6PT的对象。
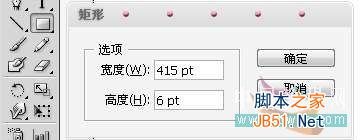
2,对矩形对象填充一个好看的蓝色。描边设为无。 下图为参考数值:
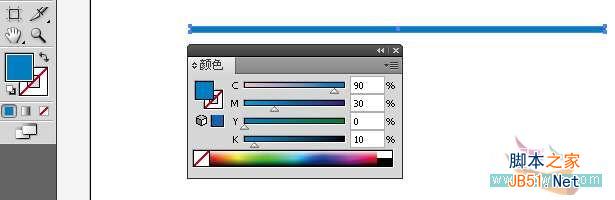
3,选择椭圆工具(L),在画布上单击,在椭圆对话框中输入宽度数值,均为27PT。
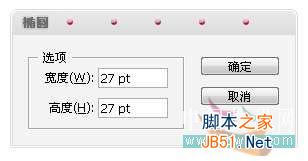
4,将椭圆的描边设为6PT,描边色和上一步的颜色相同,填充无 。
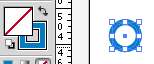
5,同时选中这二个对象,在对象面板中选择垂直和居中对象。效果如图:
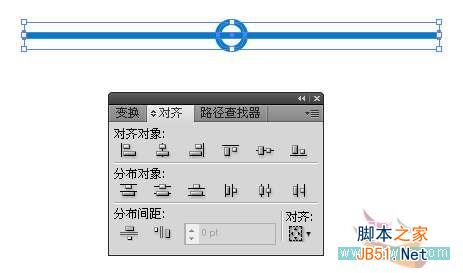
6,单独选中椭圆,菜单:对象-路径--轮廓化描边,在弹出的对话框中默认,单击确定 。
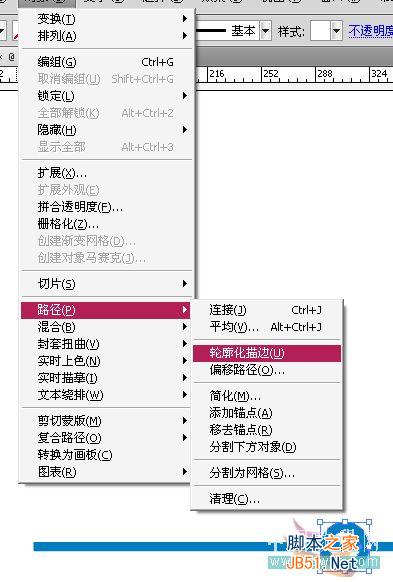
7,同时选中二个对象,在路径查找器面板中的“路径查找器”这一栏的第一项,切割下方对象。

8,将圆的多余部分删除,再 点击在路径查找器面板“形状模式”项的第一项合并对象。如图:
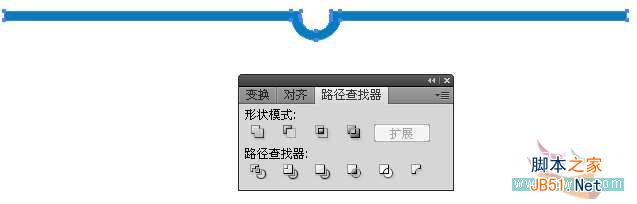
9,菜单: 效果--风格化--圆角。
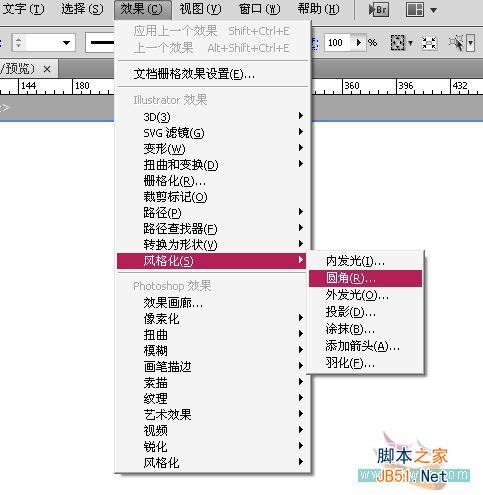
10,设置半径为4PT,确定。

11,选中对象。菜单:对象--封套扭曲--用变形建立 。
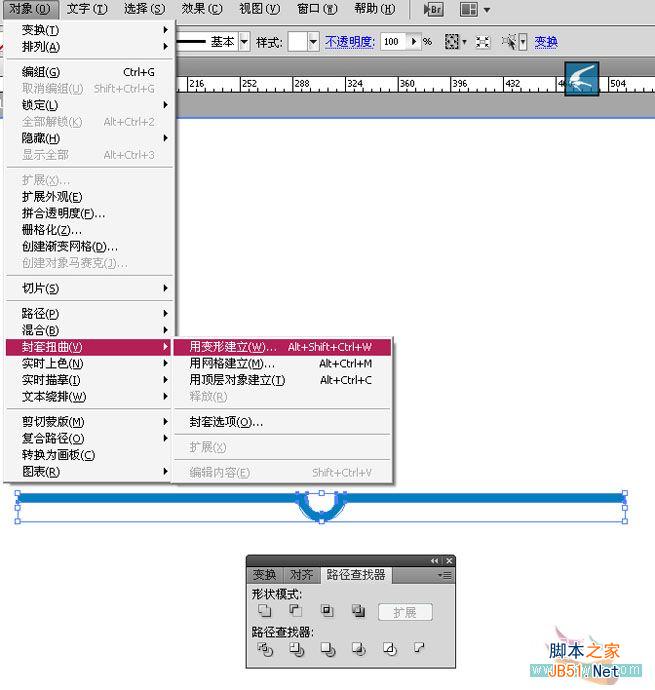
12,变形选项的数值为:样式:弧形,水平,弯曲1,其它为0。如图:
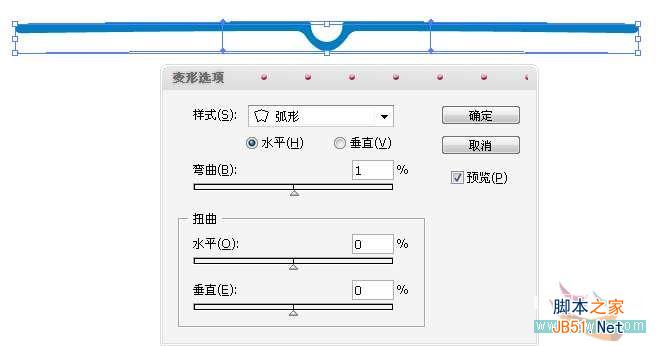
13,将对象进行变形后,我们再到菜单:对象--扩展。将此效果扩展。
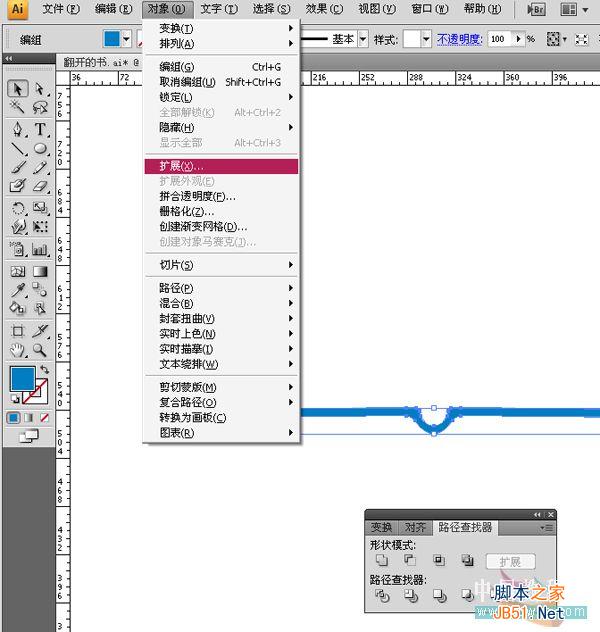
14,接下来,我们使用3D工具,制作书的硬皮。
菜单:效果--3d--凸出和斜角。

15,在调出的选项对话框,设置如下数值:

16,书的大概效果已经出来了。我们将它扩展。
菜单:对象--扩展。 在图层面板对图层1进行复制。
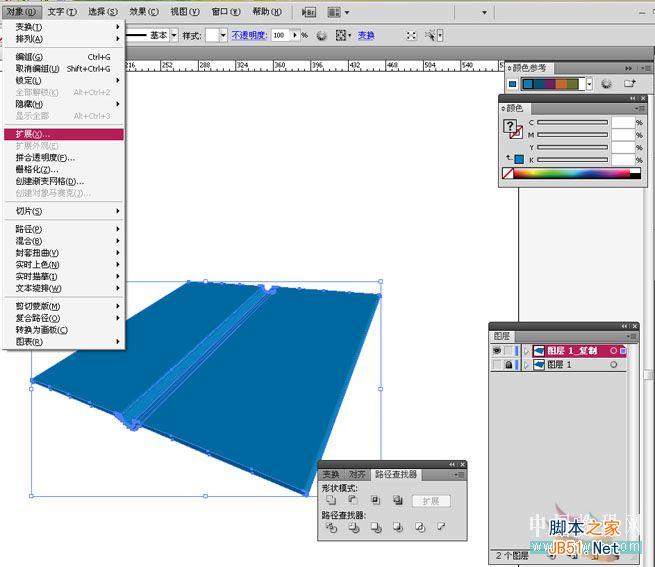
17,选中图层1复制层的对象,在路径查找器面板中的形状模式项,选中第一个,合并对象。
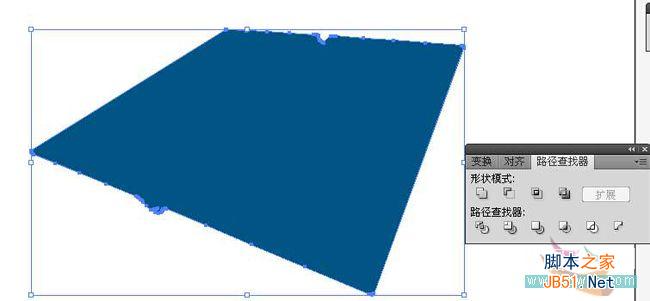
18,更改此对象的填充色为黑色。
菜单:效果--模糊--高斯模糊。模糊33个像素。
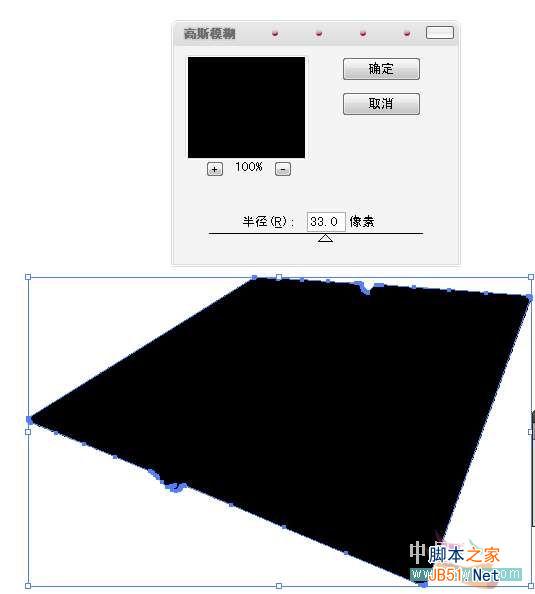
19,更改对象的透明度为70%。完成此操作后,将图层1的复制图层移至图层1的下方。
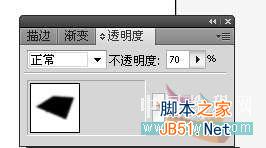
20,选择矩形工具,在画布上单击,绘制宽411pt,高1pt的对象,无描边,填充亮一些的蓝色。
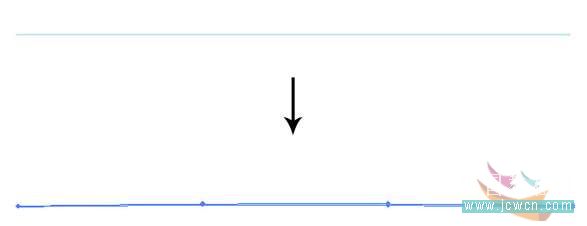
21,使用变形选项,设置 如下:

22,菜单:效果--3d--凸出和斜角。数值如下:

23,调整三个对象的位置。如图:



