最近小编看到了一款桃花镂空标志很精致,小编就请教老师,终于做出来了,下面小编来详细分享下:如何制作桃花镂空标志?桃花镂空标志的制作方法?
- 软件名称:
- Adobe Illustrator CS6 (AI cs6) 精简绿色中文版(32位+64位)
- 软件大小:
- 200.38MB
- 更新时间:
- 2014-05-11立即下载
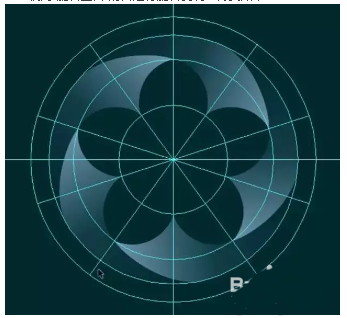
1、首先打开ai这款制作软件,在AI中,我们需要导入“樱花镂空.png”图片作为参考依据,然后再使用“圆形工具”对照参考图绘制一个圆形,并将其填充为紫色描边,以圆环的中心点为准,建立两根参考线定位好中心点,如下图所示。
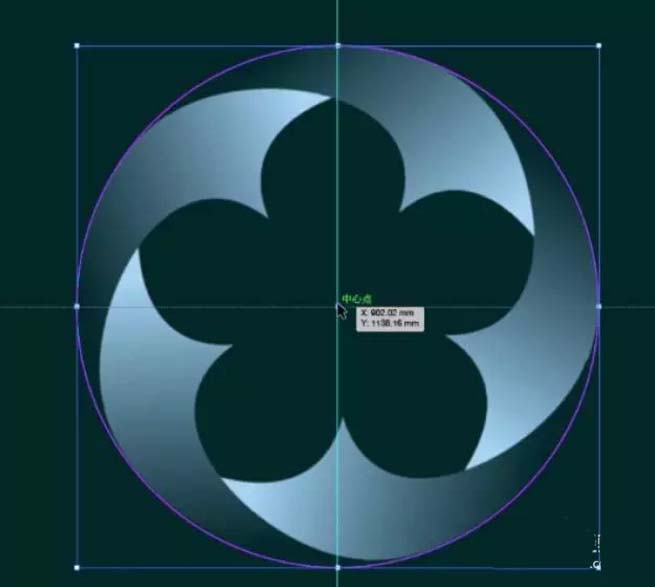
2、我们需要继续使用圆形工具,按Alt+Shift键从中心点位置,以樱花内侧为准绘制一个小圆环,同样的方法,以樱花花瓣外侧为准绘制一个稍大一点的圆环,并将两个圆环也填充为紫色描边,如下图所示。
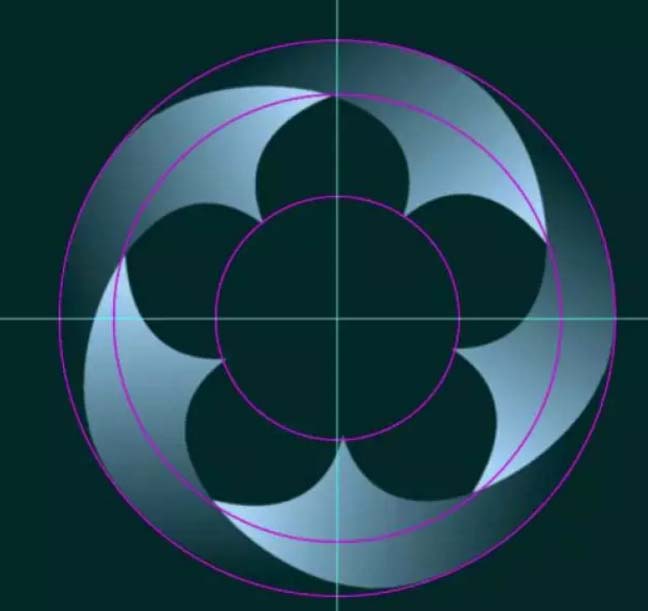
3、我们需要选择“极坐标网格工具”,在画布空白处点击鼠标左键,在弹出的“极坐标网格工具选项”窗口中设置“宽度/高度”均为100mm、“同心圆分隔线”的“数量”为0、“径向分隔线”的“数量”为10,单击“确定”,创建一个极坐标网格,如下图所示。
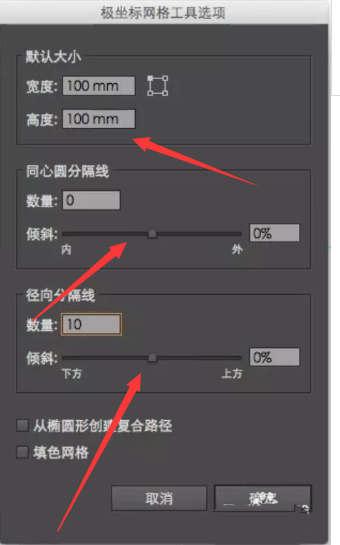

4、我们需要将创建好的极坐标网格移动至参考图上,将其稍微放大一圈,并调整其颜色为蓝色以便区别,选择所有对象,将其复制一个移至右侧,将背景参考图片删除,选择所有的参考线,执行菜单“视图>参考线>建立参考线”命令,并执行菜单“视图>参考线>锁定参考线”命令,将其创建为参考线并锁定,以便后续绘制标志使用,如下图所示。
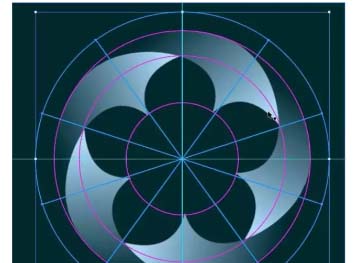
5、我们使用“矩形工具”在绘制好的参考线处绘制一个矩形,并填充与参考图背景一致的墨绿色,作为背景使用,如下图所示。
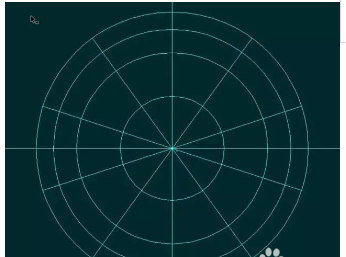
6、首先标志是由五个部分组成,先以一个部分为例进行分解,图形主要确定好三个关键点,调节圆弧即可,如下图所示。
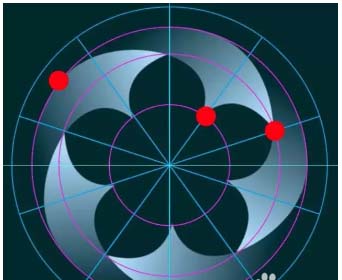
7、我们在绘制时,只需要绘制出左侧的半个圆弧线即可,其他可以通过复制布尔运算剪切出来,使用“钢笔工具”对照参考线上相应的两个关键点绘制出左半边的圆弧线,这里可以从中间的关键点开始绘制,如下图所示。
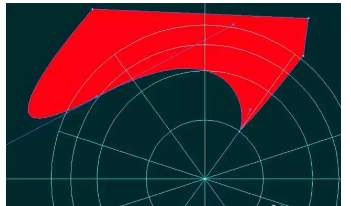

8、调节好后,下面制作图形的右半部分,选择“镜像工具”,在参考线的中心线处按住Alt键单击,在弹出的“镜像”面板中,选择“垂直”方式,单击“复制”按钮复制出来一个,并将其修改为蓝色,为了更好的区别与观察,可以将两个图形的不透明度修改为50%,如下图所示。
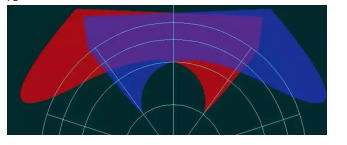
9、选择蓝色图形,使用“旋转工具”,按住Alt键在参考线的中心点处单击,在弹出的“旋转”面板中,设置“角度”为-72度,单击“确定”按钮,对其进行旋转,如下图所示。接着选择两个图形,单击“路径查找器”中“形状模式”中的“联集”按钮,将两个图形创建成一个复合形状,如下图所示。

10、绘制一个圆形,填充为绿色,并降低透明度,如下图所示。接着选择圆形和绘制好的蓝色图形,单击“路径查找器”中“形状模式”中的“交集”按钮,得出两个图形相交的部分,如下图所示。再次使用“旋转工具”将剪切好的图形再次以-72度复制一个,并将其填充为红色,如下图所示。
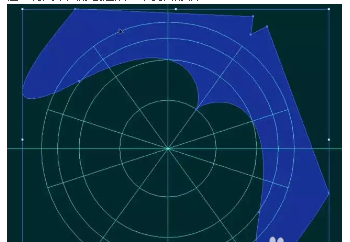

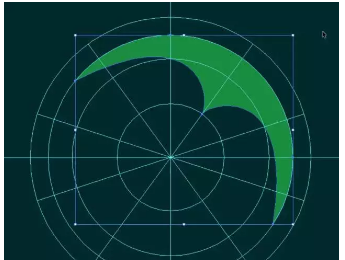
11、首先选择两个图形再次执行“路径查找器”中的“相减”运算,得到形状,如下图所示。其次剪切好后发现右侧的圆弧部分过度有些生硬,使用小白箭头,选择圆弧处的两个顶点调节其弧线,使其过度圆滑即可,如下图所示。
接着选择绘制好的图形,同样的方法使用“旋转工具”复制出其他几个图形,如下图所示。紧接着观察发现此时的每两个图形之间的交集出会多出一部分,继续进行调解,选择任意两个图形,将其改变为红色,如下图所示。最后,执行“路径查找器”中的“分割”命令,对其进行分割,分割完成后其余部分删除,留下我们需要的一个图形,如下图所示。
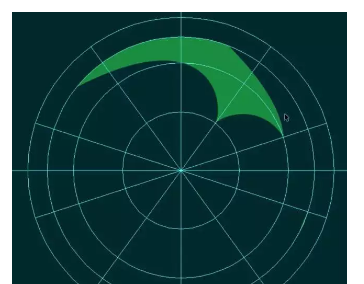
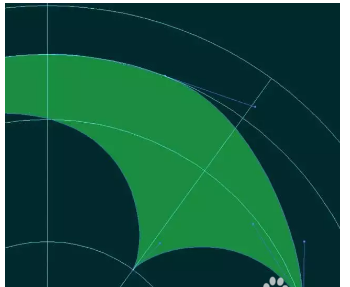
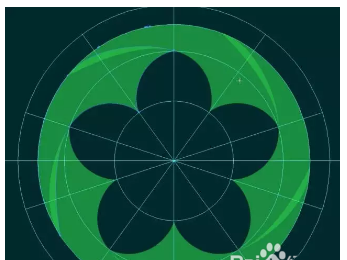
12、最后为绘制好的图形添加一个渐变颜色,如下图所示。接着使用“旋转工具”对其进行旋转复制,得到效果,如下图所示。到这里整个制作就完成了。
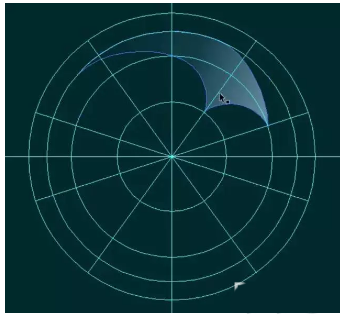
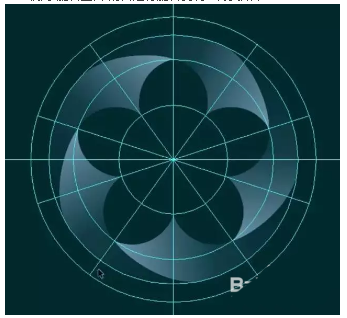
相关推荐:



