大家应该都见过钨丝灯泡,该怎么绘制灯泡呢?下面我们就来看看详细的教程。
- 软件名称:
- Adobe Illustrator CS6 (AI cs6) 精简绿色中文版(32位+64位)
- 软件大小:
- 200.38MB
- 更新时间:
- 2014-05-11立即下载

1、首先让我们开始绘制这玻璃体,创建一个你选择的新文档,我重命名图层1为“玻璃体”。我建议你命名它为一样的名子,这样跟随下面的步骤就比较容易,帮助你校准随后的所有层。拖拉一条垂直的辅助线到画板上面,创建一个正圆(按住shift键),将它定于辅助线的中心,选择右边和底部的定位点并删除它们,因此仅仅留下圆定位点的左上部分。
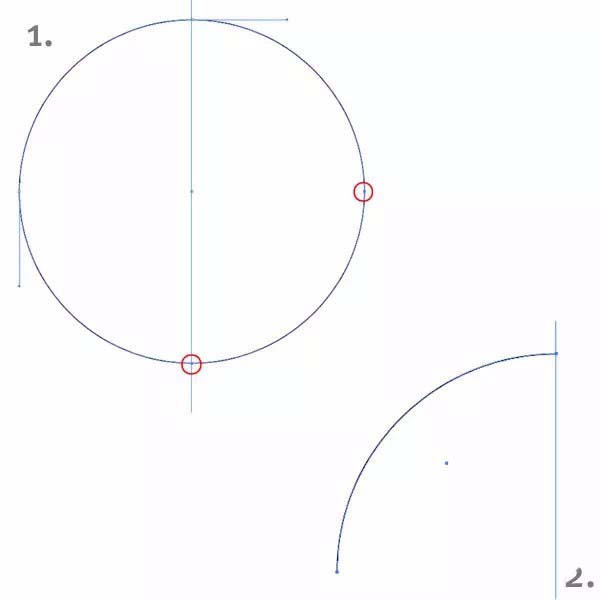
2、拿起钢笔工具和贝塞尔曲线绘制玻璃体的左边支架,复制完整的轮廓并将其合并在一起。我们已经制作了玻璃体,让我们继续螺纹的接触。
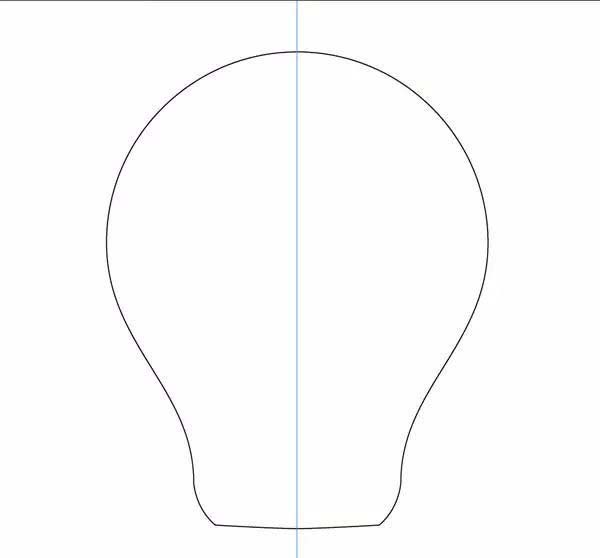
3、一个不完美的灯泡,对于我们是方便的,因为螺纹接触的左边和右边没有完全匹配。准备好钢笔工具开始绘图。当我们完成了这部分,我们继续快速在最底部绘制一个电气接触脚。这两个形状很简单,有点创意的造型,所以你不应该有任何问题,看一下我的轮廓是怎样重叠的,在这个汇合点上不要紧。
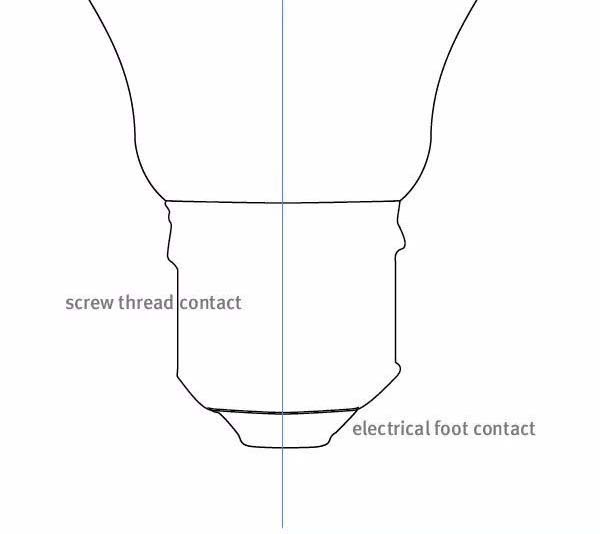
4、再用钢笔工具和贝塞尔曲线,画一个拷贝粘贴了多次被完成的作如下显示的真实螺旋部分的形状。这是最基本的灯泡外部轮廓,但是,我们正缺少一些东西。没错。玻璃底座,支架线和钨灯丝。我发现这些才是制作电灯泡真正的难度,,所以让我们为以后留下它们。
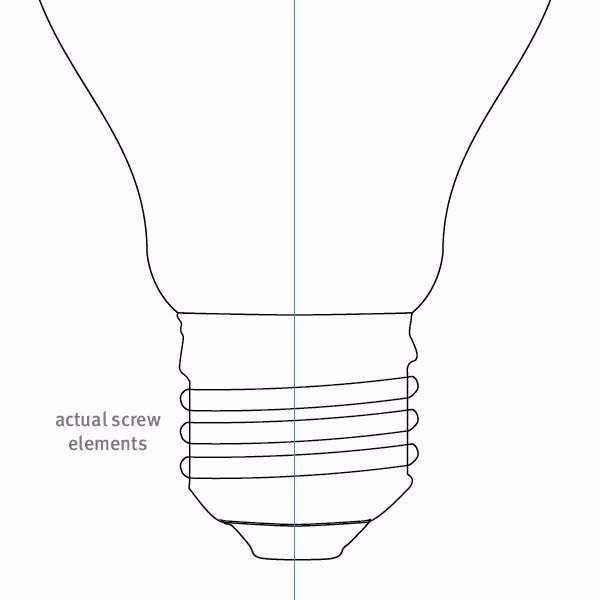
5、让我们移动一些元素到新层中,新建一层,并叫作“金属体”,将其移动到我们“玻璃体”图层的上面,选择这螺纹线,这三个螺旋元素和接触脚,移动它们到“金属体”图层。让我们开始绘制从底部到顶部的元素。用径向渐变填充电触脚外形。设置颜色,显示于下部图像的定位点和滑块,应用内在发光同时再次移动描边。
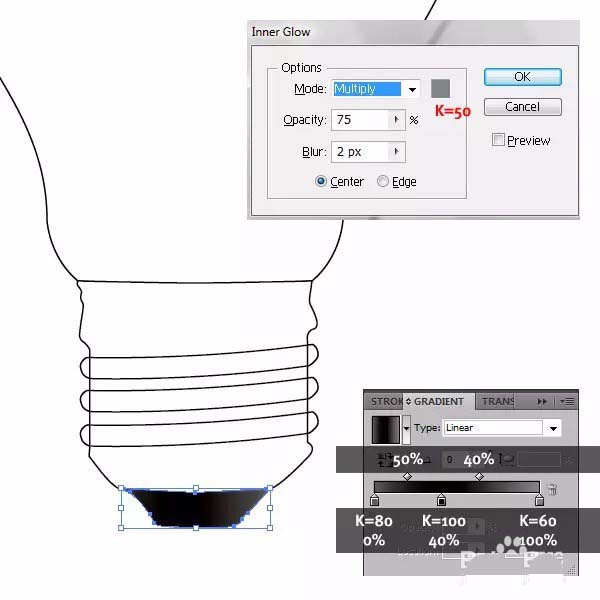
6、让我们移到螺纹接触上,重复上面的操作,通过设定显示应用径向渐变和内在发光,并且移动这个描边

7、移到真实的螺旋元素上面,在它们三个上面应用设定显示,移动这个描边,我们主要是应用我们用螺纹线做的径向渐变。然而我们正在轻微的改变滚动划块的位置。

8、移动到这个玻璃体,你能锁定这个“金属体”图层,并且在这个玻璃体上继续制作。移动个描边,给它一个K=3的填充颜色。我们想要一个从这个白色背景上分开这个灯泡 , 仍旧设置轮廓,给它一个内发光,使用这个设置而且下部显示颜色的亮灰色。
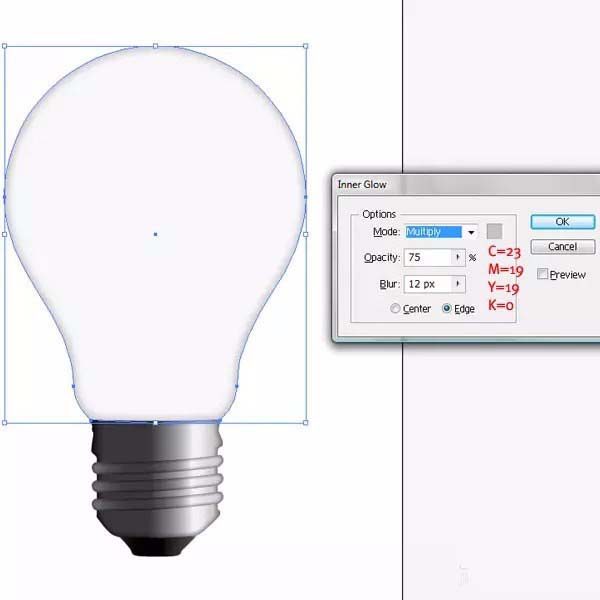
9、到目前为止,真是太好了。现在是最艰难的部分――玻璃支架。在这里你的任务,将会很容易或很难,取决于你所选择的灯泡。我实在是没什么选择的,因为客户想要一个传统灯泡。新建一层,命名为“玻璃支架”。



