教你使用illustrator简单绘制漂亮的立体图案和文字,今天绘制的图案,主要运用了ctrl+c,ctrl+F黏贴在前面,和ctrl+c,ctrl+b黏贴在后面,钢笔工具,直接选择工具,和调节快捷键ctrl+alt+b,主要使用的混合模式有正片叠底,还有就是混合工具。制作方法简单,最终效果大气美观,有兴趣的朋友可以试试。
效果图:

主要过程:
1.新建一个页面800x800px,颜色模式RGB.绘制一个矩形,大小800x800,填充渐变色①#cfe462②#8eb01b③#37660c④#5a8c13;类型:径向;按G,调整渐变滑块如图。绘制好后。按ctrl+2锁定对象。
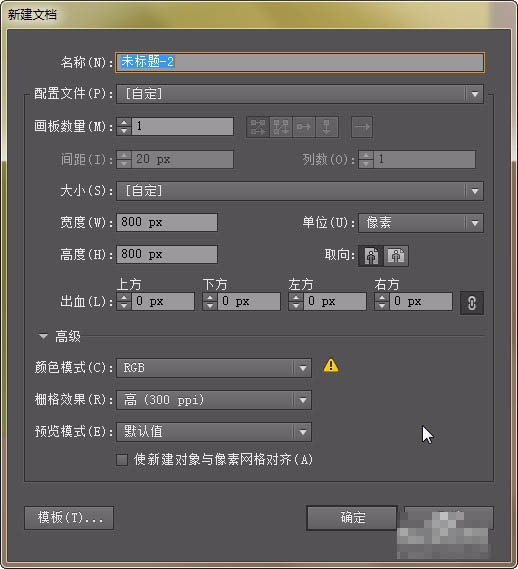
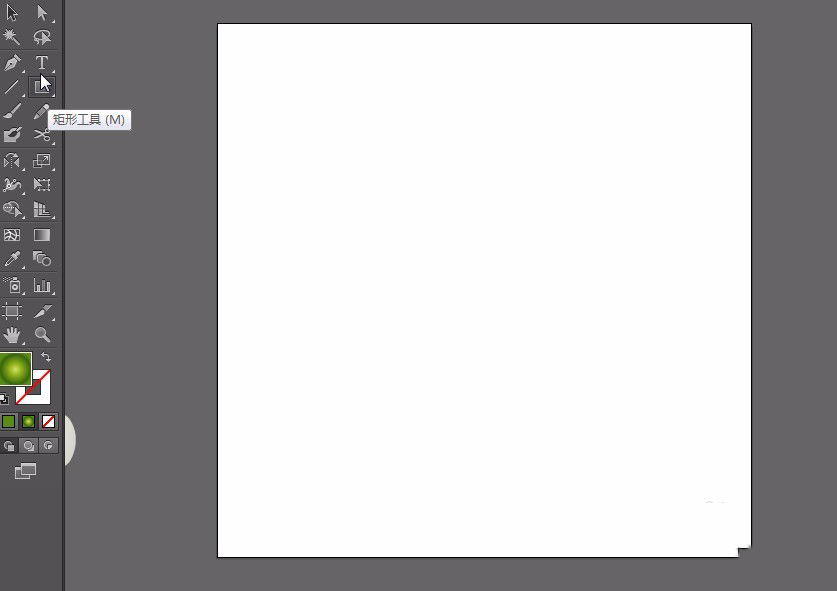

2.用钢笔工具绘制一个如图形状。填充白色描边无。按ctrl+c,ctrl+F复制一层在上面。按左方向键向左移动一些。填充渐变色①#fdfdfd②#dfe0d7③#c0c1b6;类型:径向。
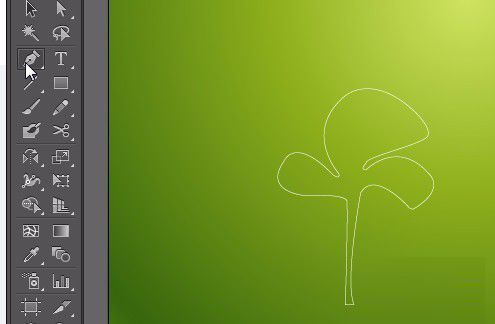
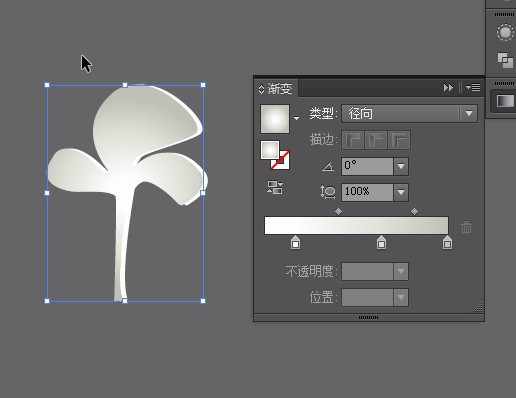
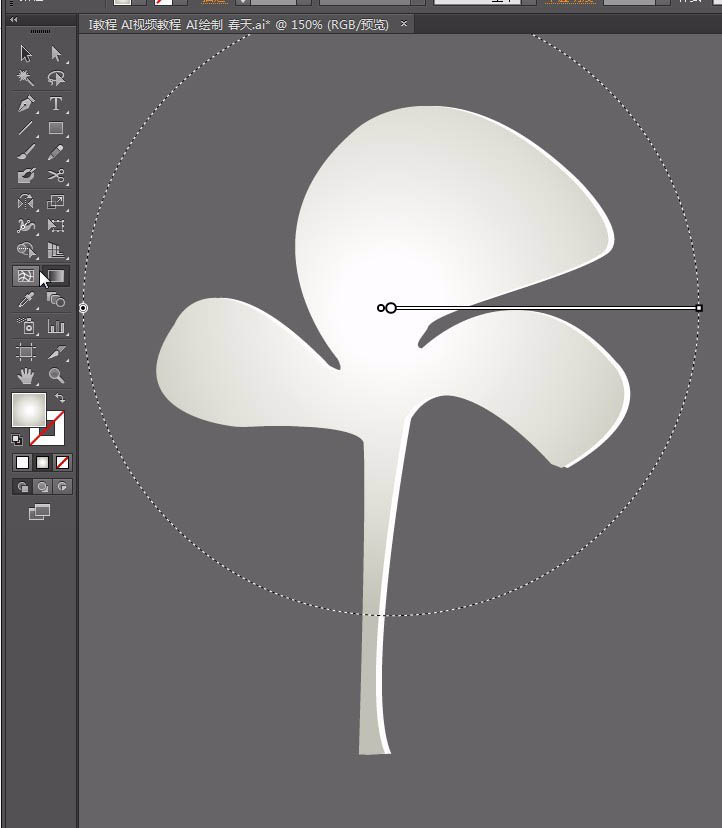
3.按alt键,复制一层。填充白色。按alt键,再复制一层。填充#87a58c;将白色那层的透明度改为o%;双击混合工具,在混合选项里,间距:【指定步数】【50】点击确定。选中这两个,按ctlr+alt+B调和。混合模式改为:正片叠底。
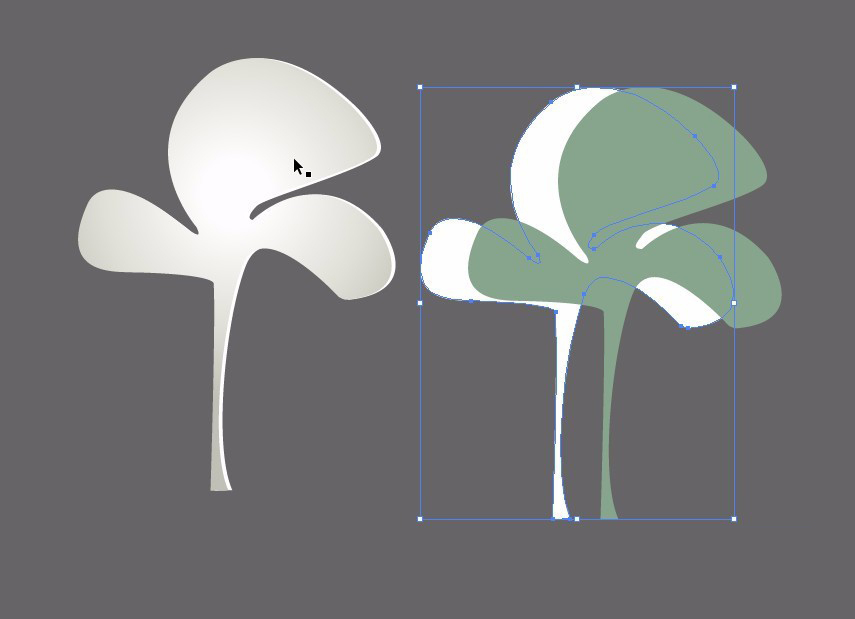
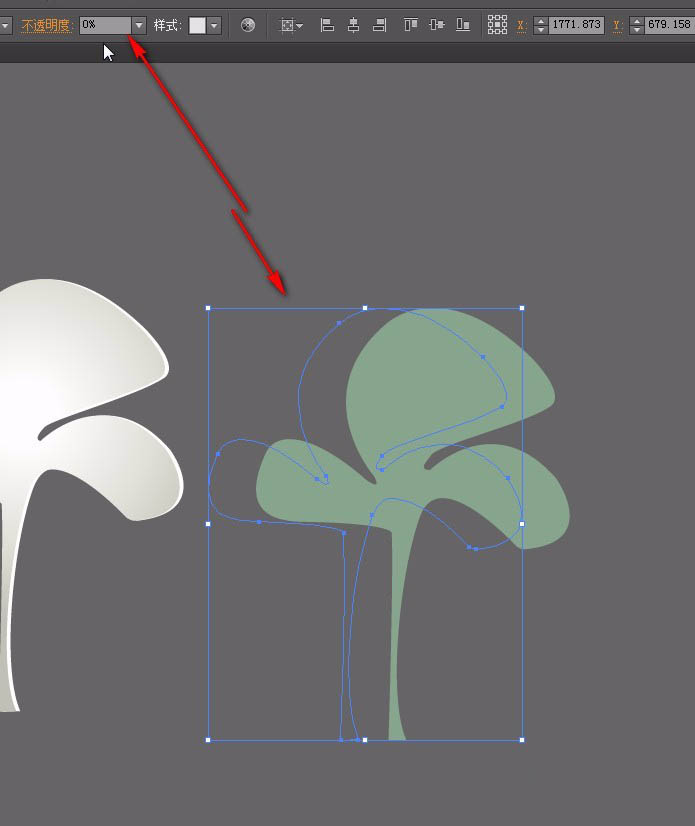
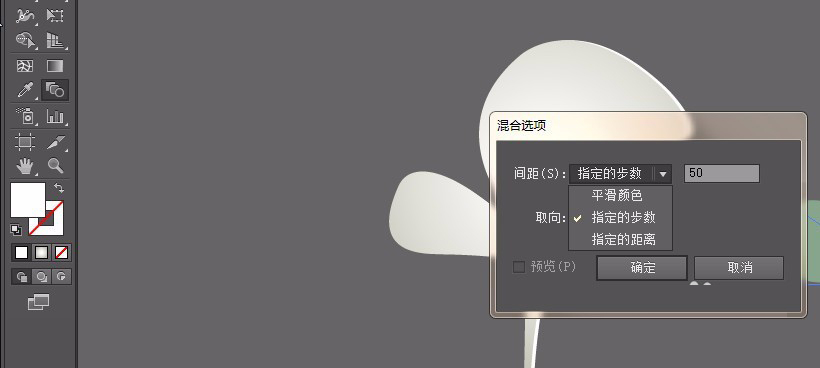
4.将这两层点右键编组。放置在页面中。将绿色那层放在他的上面偏左边移动一些。按ctrl+【后移一层。框选这几个对象。点右键编组。一个就做完了。
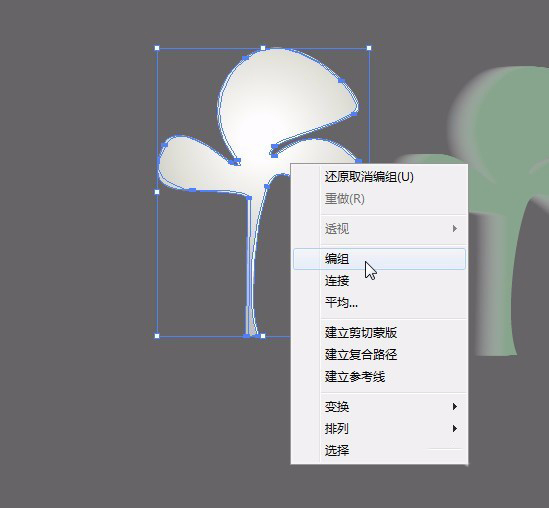
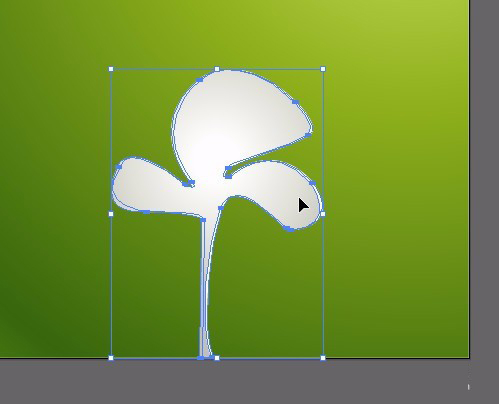

5.用相同的方法绘制其他几个。绘制完成后。编组如图放置。按ctrl+2锁定。

6.用钢笔工具绘制一个如图形状。绘制两层。一层黑色的。一层白色。黑色的复制层放在旁边。如图。对齐之后,按ctrl+SHIFT+F9 打开路径查找器,选择差集。填充径向渐变色。①#ffffff②#e5f390③#c3e52d;

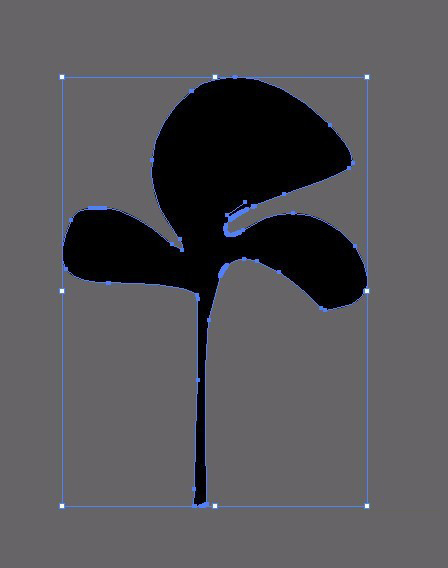

7.ctrl+c;ctrl+F黏贴一个。缩小一些。填充径向渐变色
①#bae91a②#498111③#86b107④#4a800f⑤#bae91a;按G调整渐变条的位置。然后对齐两个对象。双击混合工具,间距:指定的步数:50点击确定。选中需要做混合的对象。按ctrl+alt+b混合。效果如图。放置在页面上。
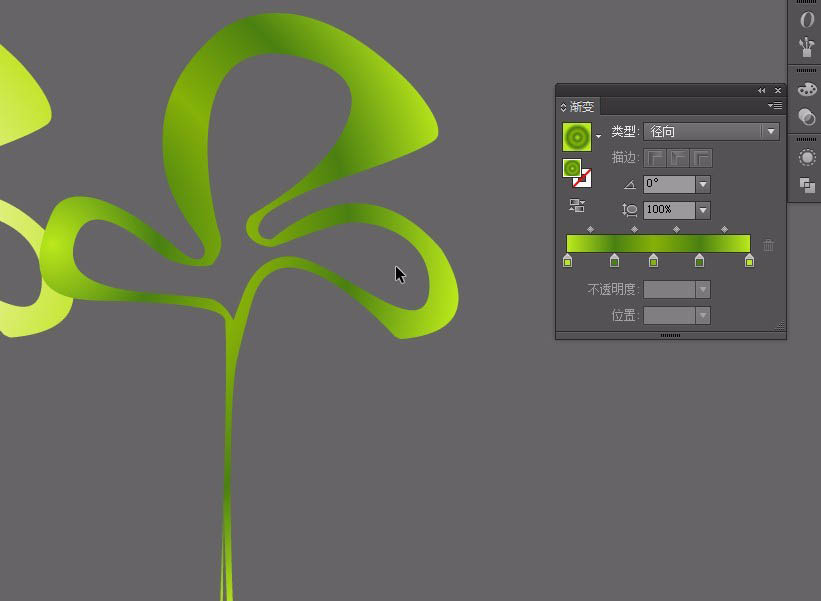
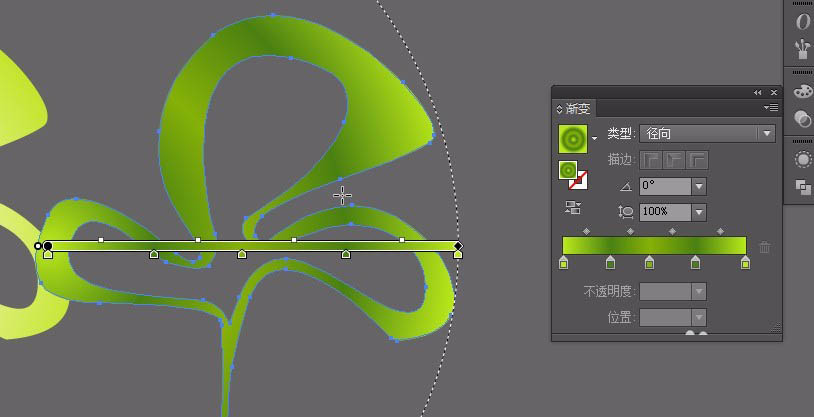

8.将旁边那个复制的对象填充渐变色。径向渐变值①#f5f8d4②#def289③#c3ea2a;按G调整渐变位置。然后放置在页面上。按ctlr+【向后一层。效果如图。



9.绘制一个椭圆,添加径向渐变色色值①#c5e161②#000000;在透明度里将混合模式改为滤色。缩小一些。复制多个放置在合适的位置。如图。按alt复制一个,改变渐变色。①#fbf086②#000000;同样混合模式改为滤色。复制多个放置在合适的位置。效果如图。

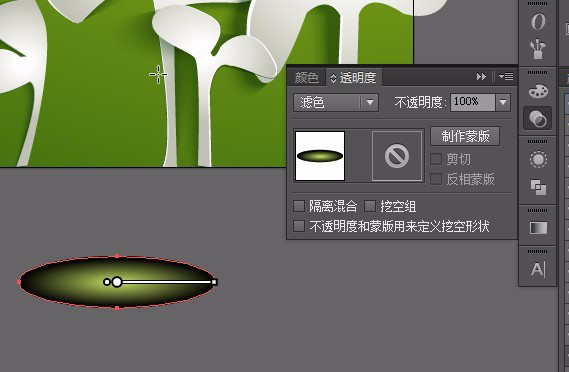

10. 绘制一个正圆大小为84pxx84px;填充径向渐变色。①#cbcc74②#4a8018③#739c09;按G调整渐变条的方向位置。按alt键,复制一个,缩小一些。添加渐变色①#d2d18e②#48800f③#749d0c;按G调整渐变的角度和位置。类型:径向。

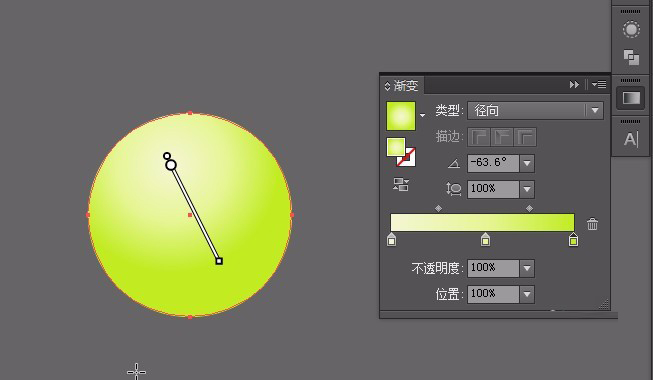

11.将三个圆叠加在一起,调整好大小。双击调和工具,在调和选项里选择间距为:指定步数:50,点击确定。框选这三个球。按ctrl+alt+B调和。按alt拖动复制多个。调整不同大小。放置在不同位置。如图。
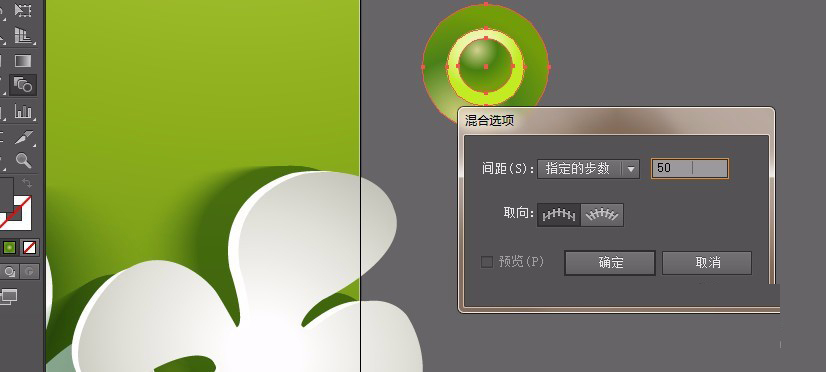
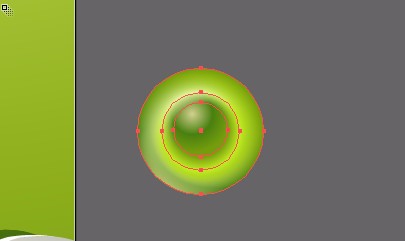

12.输入文字,spring ,字体为:华为琥珀。点右键创建轮廓。点右键取消编组。将S拉长一些。框选文字。ctrl+G编组。给文字填充白色。按ctrl+c;ctrl+F复制一层在上面。按方向键往左移动一点。填充线性渐变色。①位置29:#ffffff②位置70:#cbe3cc③#bdcdb3;按G调整渐变条如图。
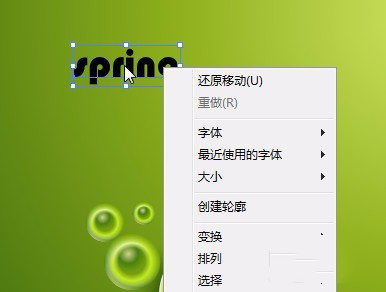
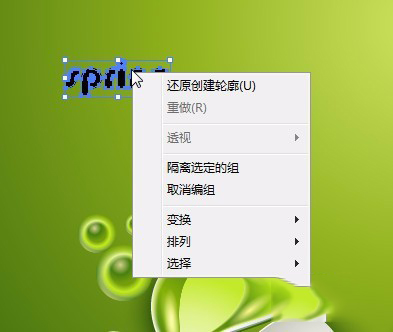
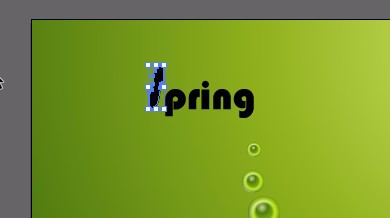
13.复制一层文字。将透明度改为0%;再复制一层填充#bfc4bb;按ctrl+alt+b调和在透明度面板选择正片叠底。完成之后,放置在文字底下。如图。复制一个球到如图位置。
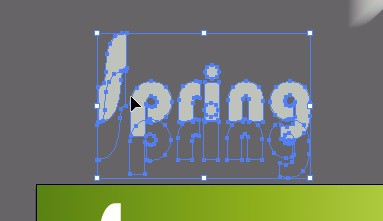
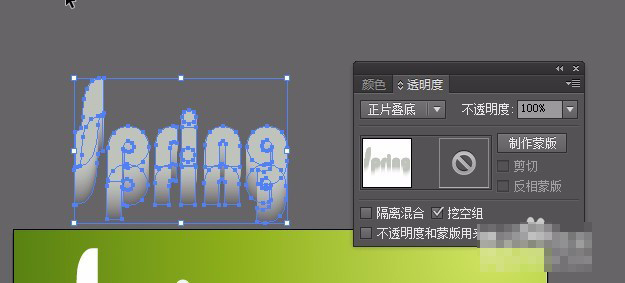
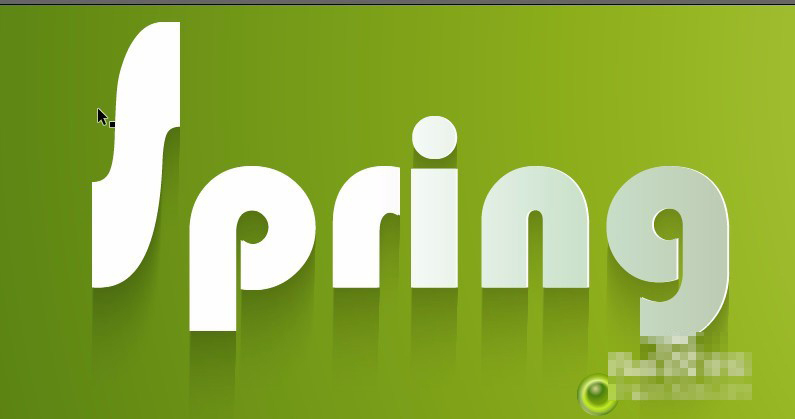
14.按ctrl+alt+2取消全部群组。复制一个背景出来。放置在图层最上面。框选面板上的所有。群组。选中两个对象。在属性栏点击水平居中对齐。垂直居中对齐。框选两个对象。点右键创建剪切蒙版。绘制完成。效果如图。
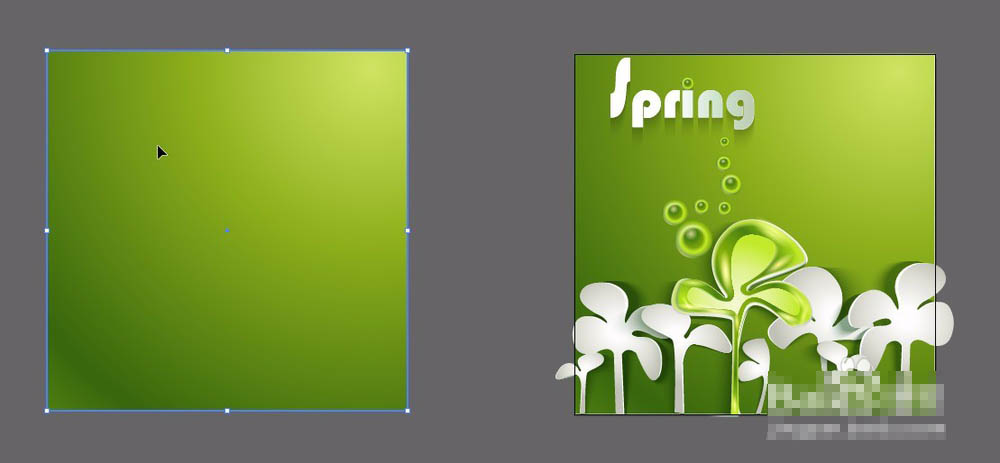
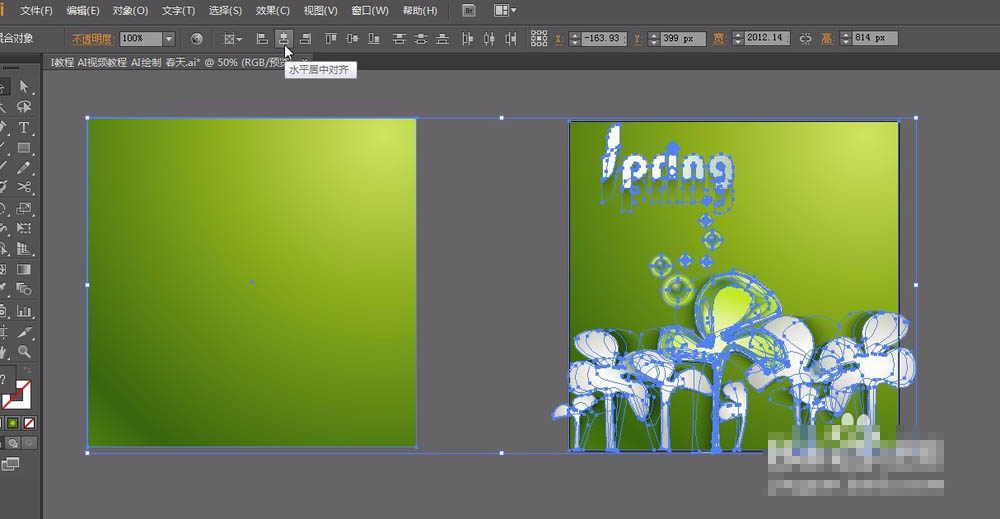
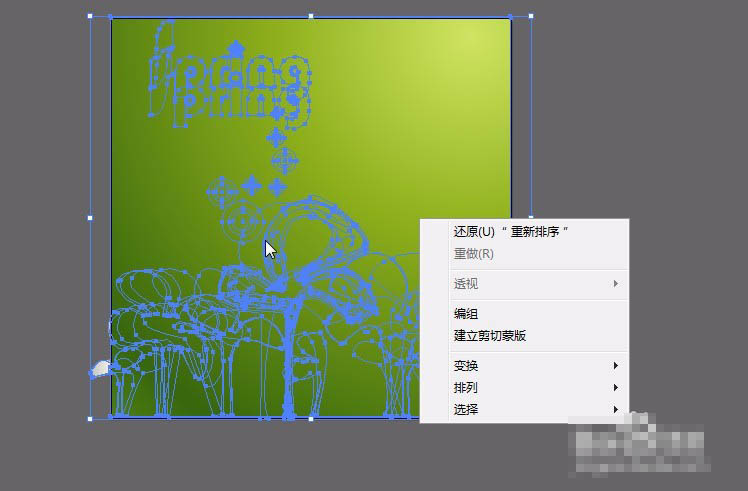
教程结束,以上就是关于AI简单绘制漂亮的立体图案和文字教程的全部内容,小伙伴们看完记得多多练习哦!
相关教程推荐:



