教你使用AI绘制漂亮的2018年艺术字体,教程制作的2018年艺术字体主要由2018数字和星星、金色发光的雪花组成,今天绘制的文字主要使用了文字转曲,建立剪切蒙版。透明度里的混合模式。效果如图。喜欢的朋友可以试试哦。
效果图:

主要过程:
1.新建一个文件大小为900x900像素。颜色模式RGB.点击矩形工具,单击页面。输入900x900;按shift+F7打开对齐面板,选择水平居中对齐,垂直居中对齐。填充黑色。#000000;用网格工具添加两个点,底下的点的颜色#4f2709;上面的那个点#170700;然后按ctrl+2锁定对象。

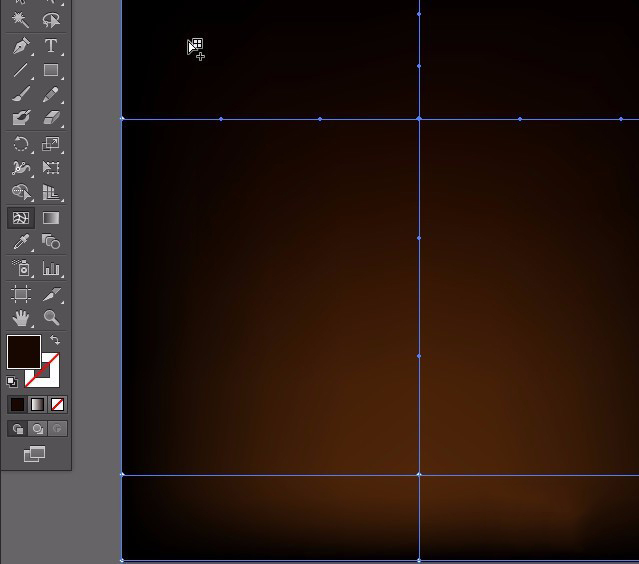
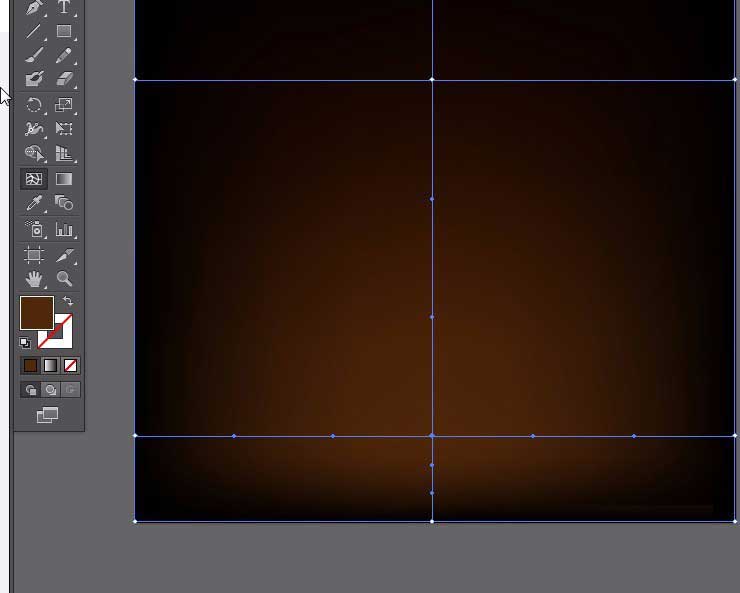
2.用钢笔工具绘制一个如图形状。填充颜色#afafaf;输入文字2018;字体为方正超粗黑。点右键创建轮廓,点右键取消编组。填充描边色#797979,描边大小12pt;
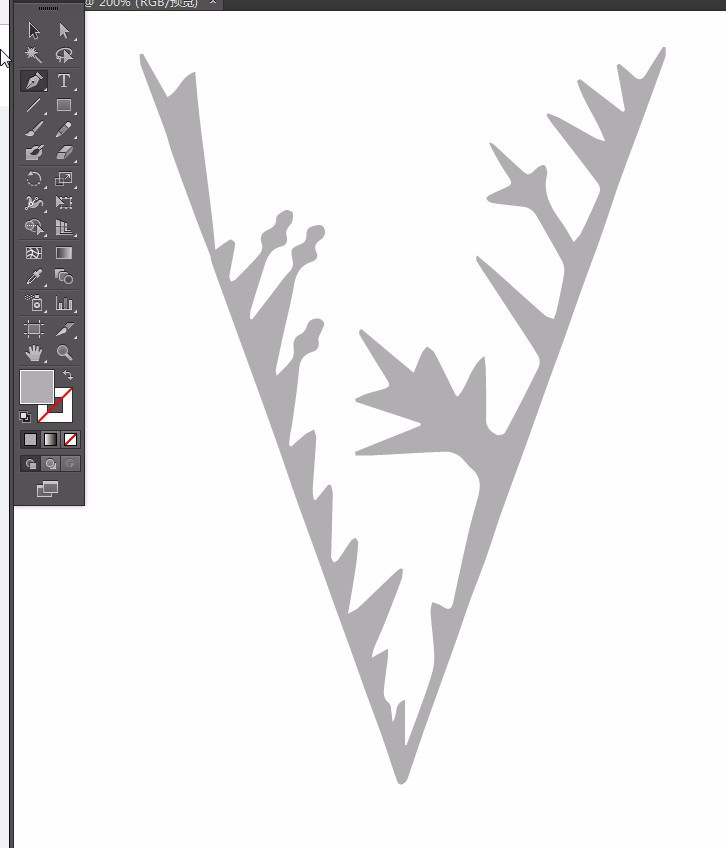
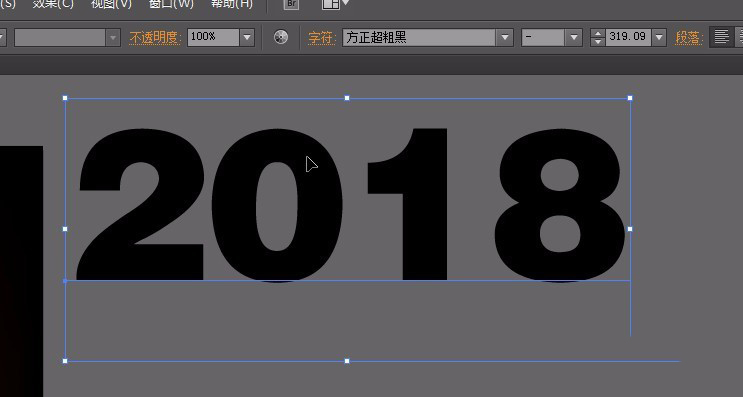
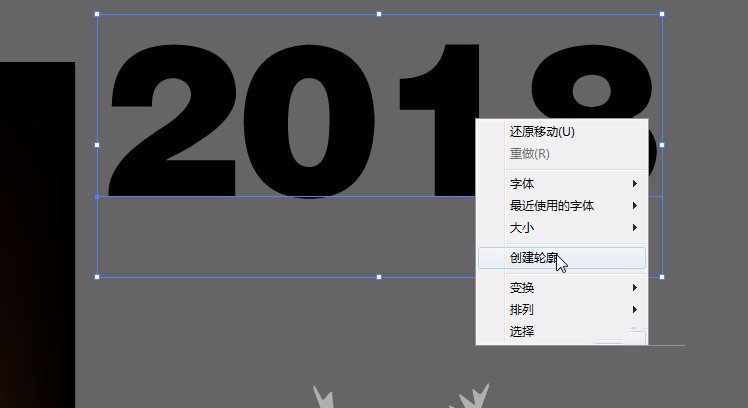
3.选中雪花,片,按快捷键O在工具栏双击镜像工具。选择水平镜像点击复制。按向下方向键往下移动。完了之后。按R快捷键,选择旋转工具,将中心点放在中心。选中这两个物体。点右键编组。点击旋转工具。将中心点放在如图位置。按住alt键旋转一定角度。然后按ctrl+d,将雪花做完。然后按ctrl+G编组。
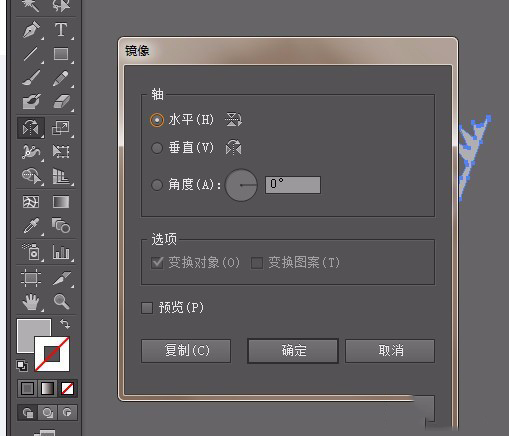
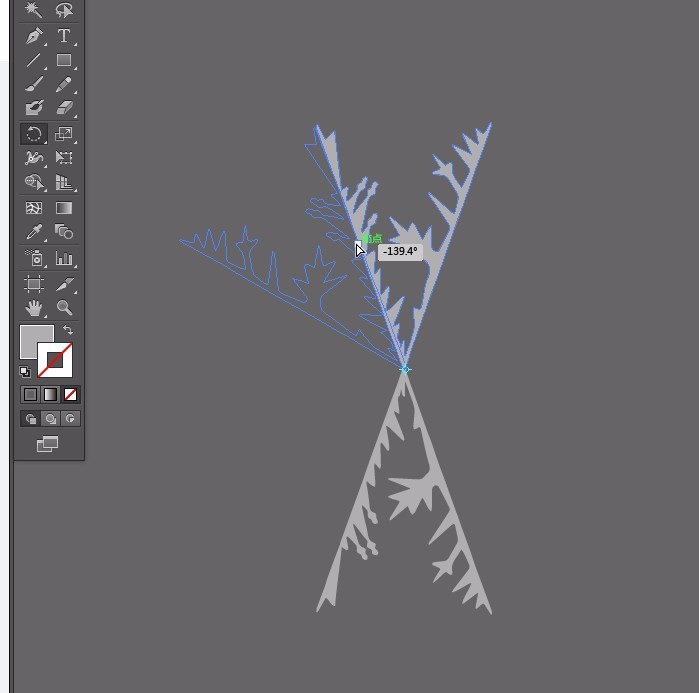
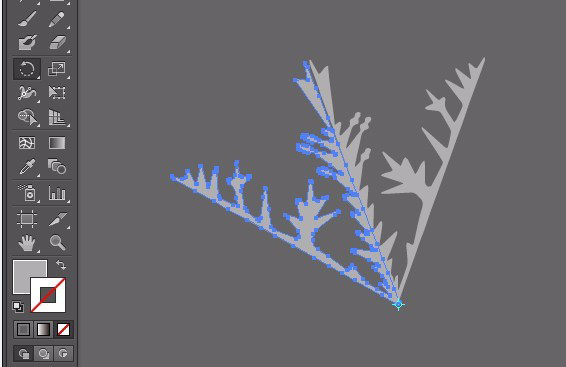
4.雪花绘制完成。如图。另外一种雪花的绘制 。选择椭圆工具。按ctrl+c,ctrl+F复制一个。在选择工具模式下,在捏住四个角的其中一个角旋转。用同种方法。将雪花绘制完成。如图。完成之后框选编组。雪花的混合模式都是颜色减淡。
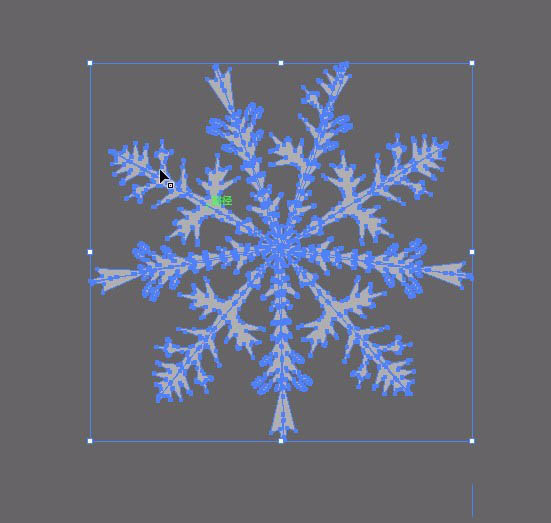
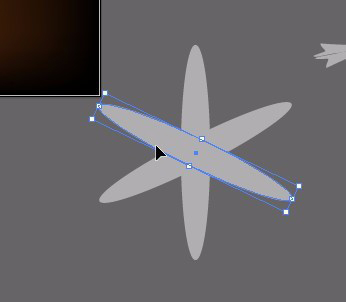
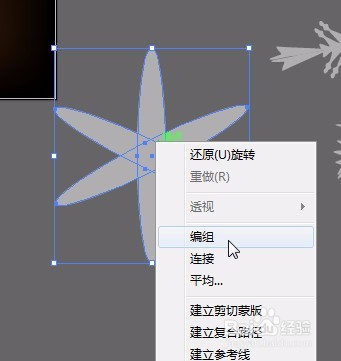
5.将两种雪花摆放在文字上。按alt键复制。调整大小。摆放成如图形状。然后将文字复制一层。转换成填充色。 再将文字复制一层。按F5打开画笔面板。将雪花丢进去。新建散点画笔。点击确定。然后选择路径2,双击画笔面板的雪花。编辑选项。点击确定。
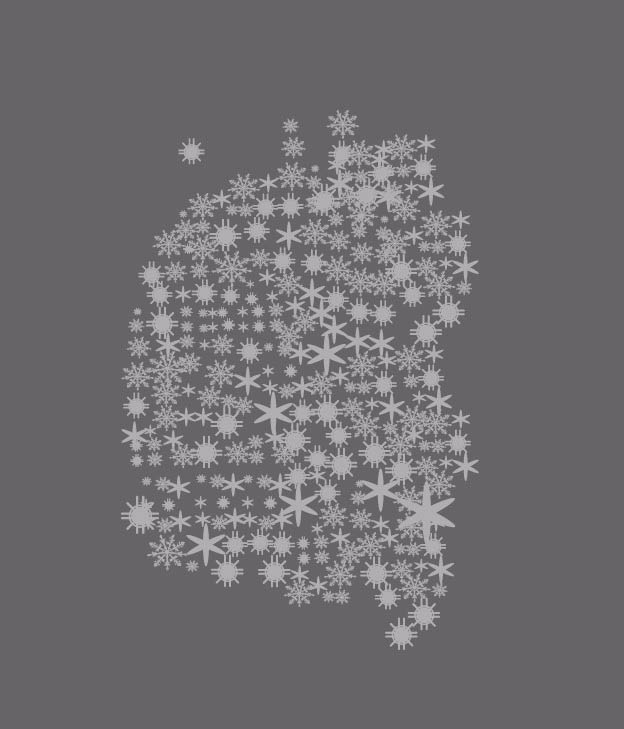
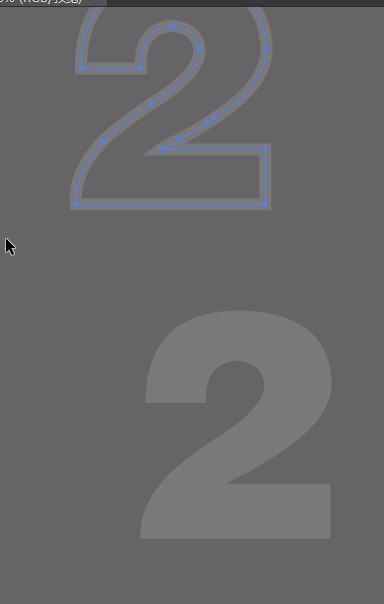
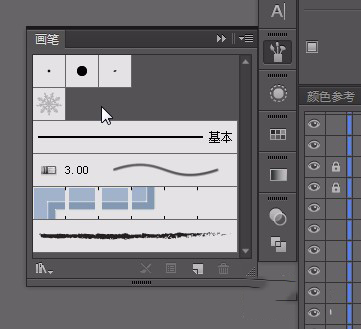
6.将文字放在花的上面。框选两个对象。右键点击建立剪切蒙版。然后将描边放上去。将这两个编组。放在2上。
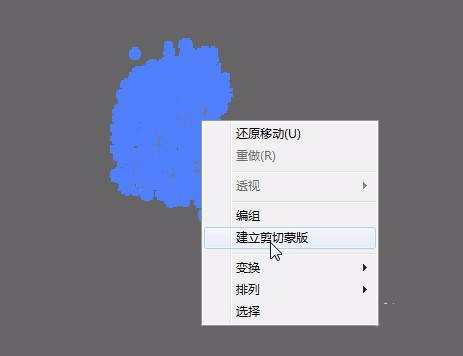
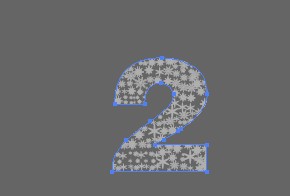
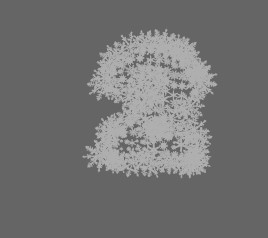
7.将这三层2,每层的更改混合模式更改为颜色减淡。然后框选群组。然后再按顺序叠加。框选全部群组。剩下的几个用相同的方法做。效果如图。
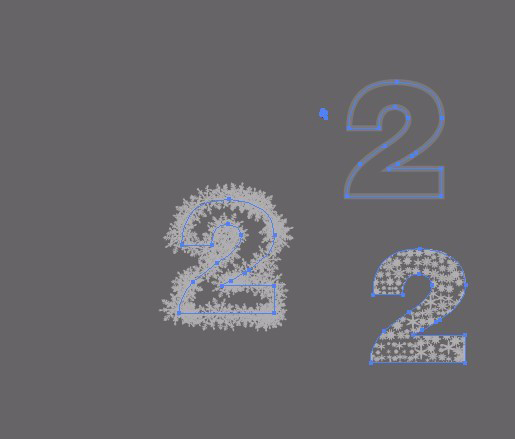
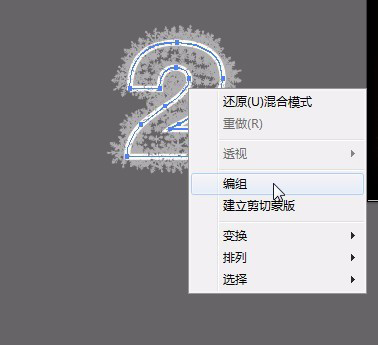

8.绘制一个椭圆,选中它的两个端点,将锚点改成尖凸。 按G调整渐变颜色块的位置。更改混合模式为颜色减淡。放在需要提亮的地方。效果如图。
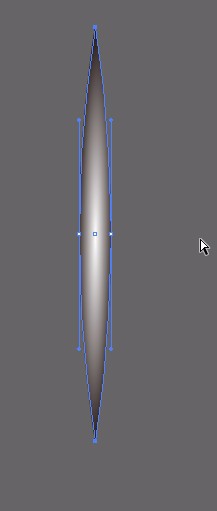

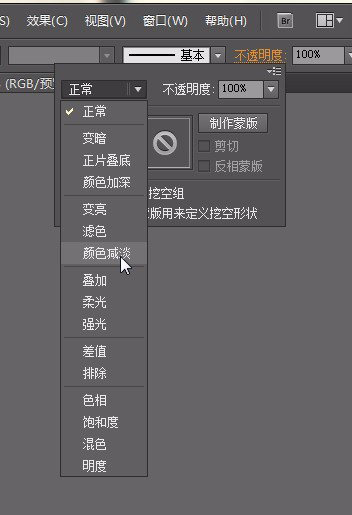
9.绘制一个椭圆。用铅笔或钢笔工具绘制或描摹地图。将雪花填充进去。效果如图。

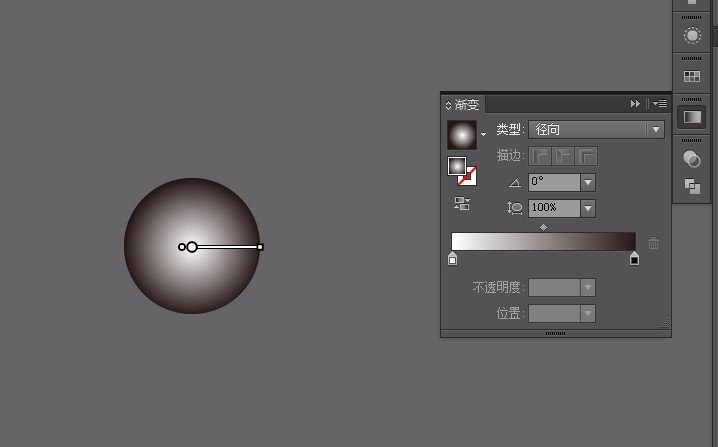
10.按住shift键绘制一个椭圆。填充黑白渐变。径向渐变。角度为0°。绘制一个正圆,添加黑白渐变。按G调整渐变条。然后再会之后一个椭圆,填充黑白渐变。椭圆的两边调整为尖角。然后对齐圆的中心。群组。模式设置为颜色减淡。放置在圆上。多复制几个放置在圆上。效果如图。①#②#③#
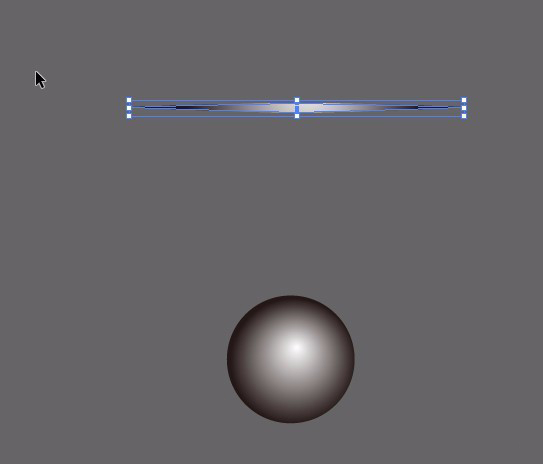
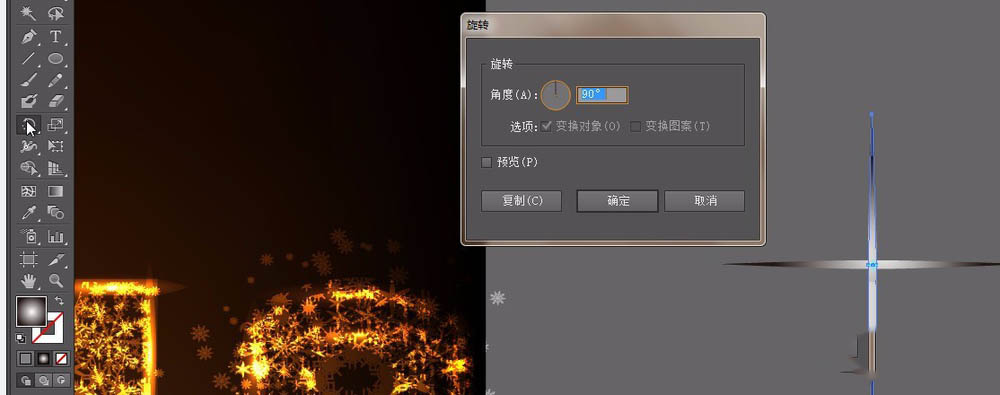
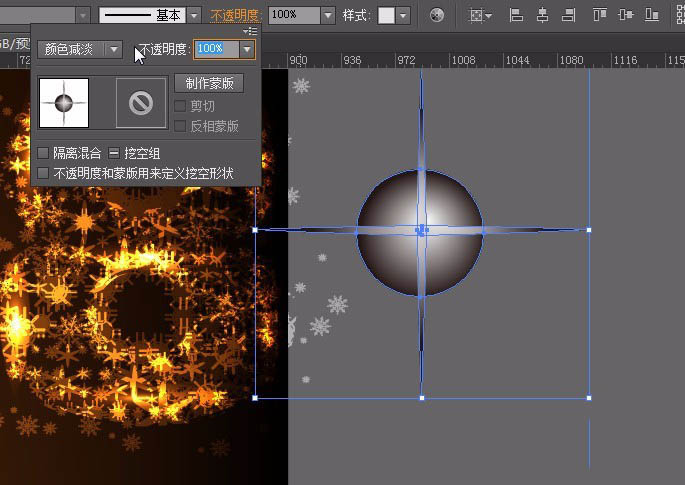
11.绘制一个椭圆,填充径向渐变色①#b23a31②#000000;将混合模式改成颜色减淡,透明度80%;

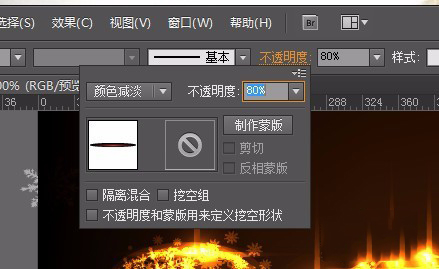
12.绘制一个椭圆,填充径向渐变色①#893e7b②#000000;混合模式:滤色,减低透明度。 绘制一个椭圆,填充黑白渐变,更改混合模式为:颜色减淡。
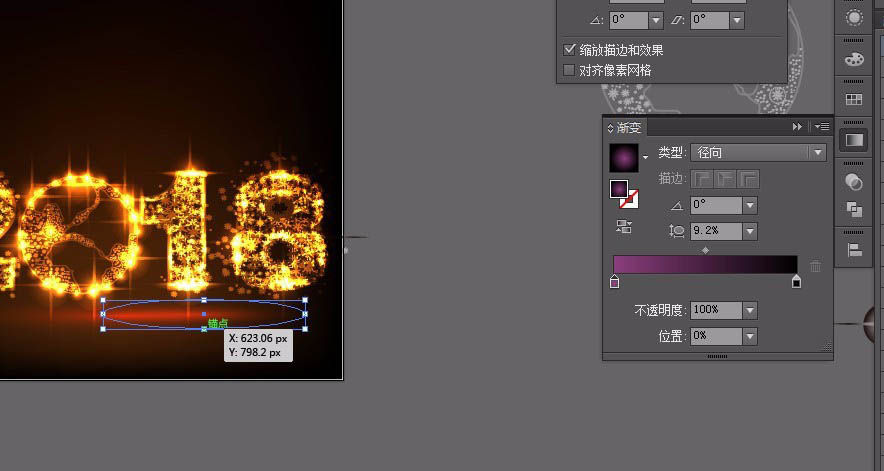
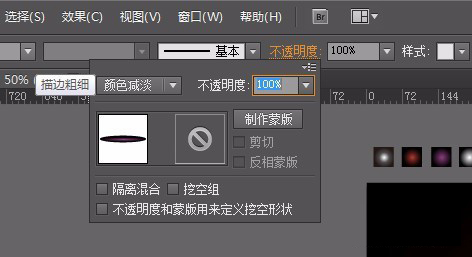
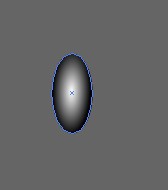
13.按住alt键多复制几个。效果如图。喜欢的话也可以额添加一些星星。看个人喜好。绘制完成。


教程结束,以上就是关于AI绘制漂亮的2018年艺术字体教程的全部内容,希望大家喜欢!
相关教程推荐:
ps cc 2018怎么制作艺术字? pscc2018文字变形的教程



