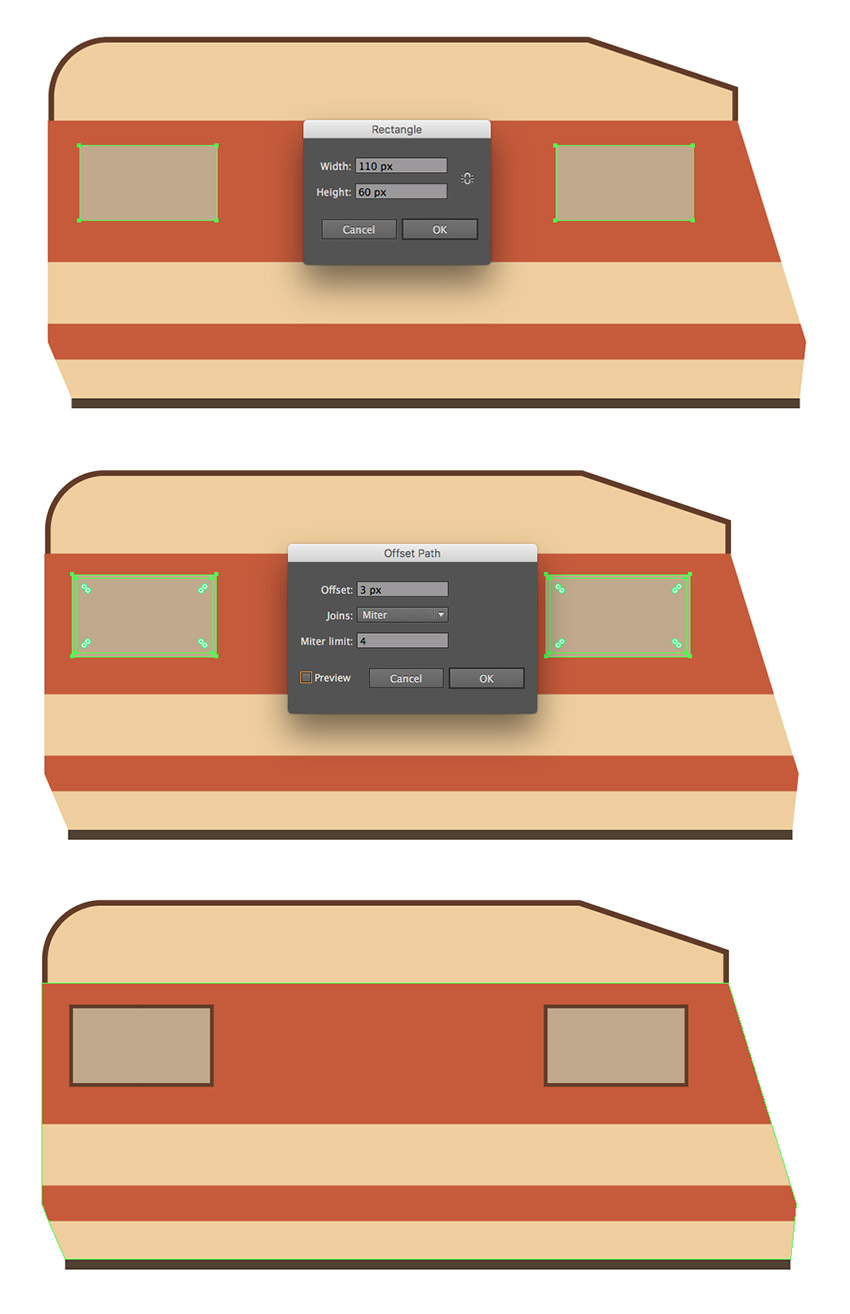ai中想要绘制一款漂亮的插画,该怎么绘制矢量的插画图呢?下面我们就来看看ai绘制插画的教程。
- 软件名称:
- Adobe Illustrator CC(AI软件) 2018 v22.0.0 简体中文安装版
- 软件大小:
- 797.2MB
- 更新时间:
- 2017-09-26立即下载

so,现在开始吧!

本期教程结束我希望你能绘制出上图的这些漂亮插图!
一、如何绘制露营拖车的底座和屋顶
步骤1、让我们开始绘制一个拖车的身体从 607 x 177 px #eecf98 的矩形开始, 用直接选择工具 (A) 选取右上锚点, 然后按 enter 打开 "移动" 窗口。将水平值设置为-55 像素, 垂直值为0像素, 然后按 "确定", 将右上角锚点向左移动。
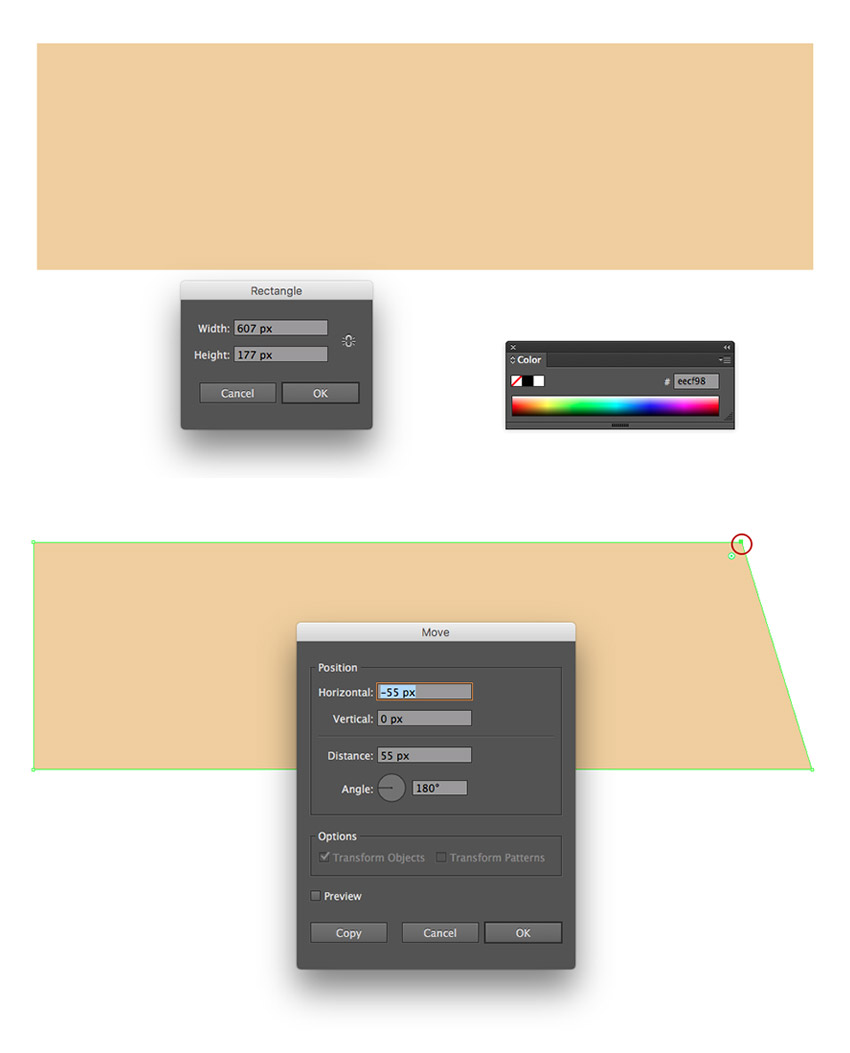
步骤2、创建另一个 607 x 55 像素的矩形 #eecf98 , 并把它放在我们的主要部分底部。使用直接选择工具 (A), 选择右下角锚点。按 enter 键再次打开 "移动选项" 窗口, 并将水平值设置为-5 像素和垂直值为0像素, 将点向左移动。为左下角锚点打开同一窗口。将水平值设置为19像素, 垂直于0像素, 将我们的拐角向右移动。
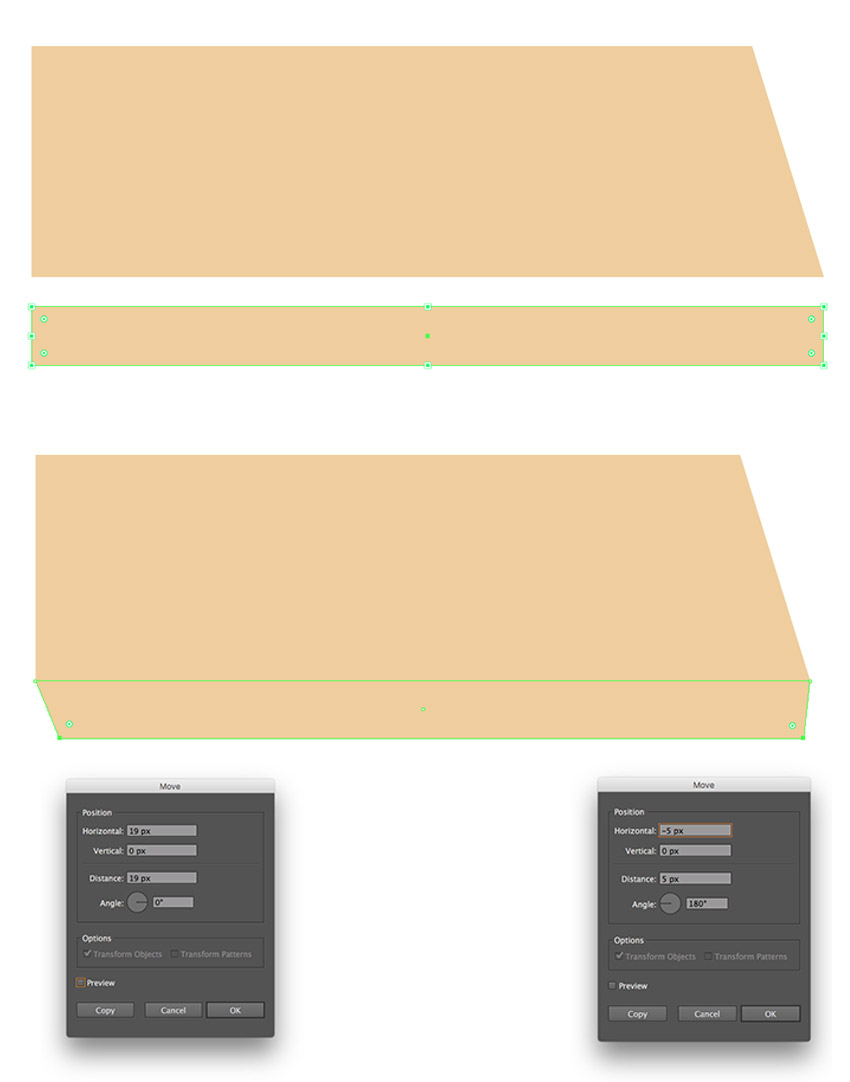
步骤3、同时选择两个形状, 并使用 "路径查找器" 面板的 "联合" 选项将它们合并为一个形状。使用具有 #4f412f 颜色的 583 x 8 像素矩形, 在底部形成条纹。
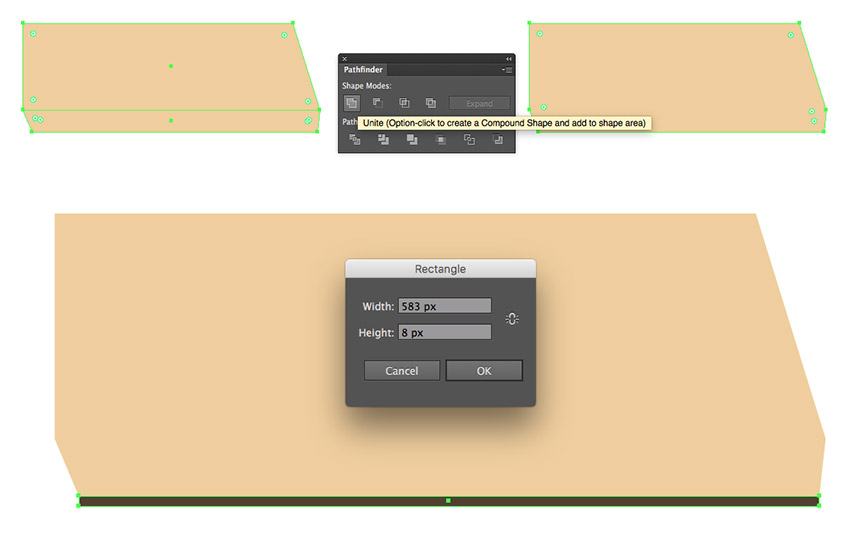
步骤4、在拖车的车身顶部建立一个 552 x 67 像素的矩形, 使用 #613d26 来着色它。使用添加锚点工具 (+), 并在形状的右边缘的底部添加一个附加的锚。使用前面的方法, 将右上角的锚点向左移动大约120像素。使用直接选择工具 (A) 选择棕色形状的左上角锚点。你可以看到角落里显示的圆角小部件。只要抓住小部件, 把它拉到中心, 这样就会出现圆角。
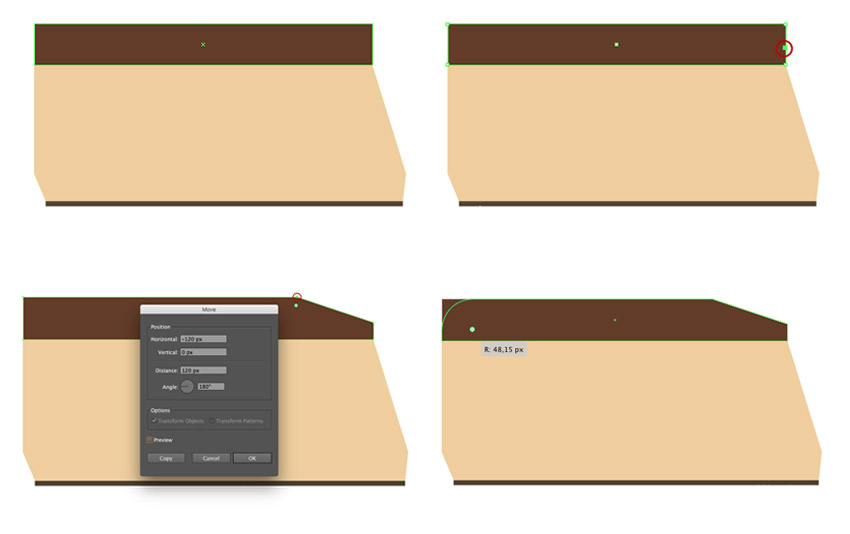
步骤5、让我们在屋顶部分添加一个轮廓。选择顶部形状并转到对象 >> 路径 > 偏移路径。在 "偏移值" 字段中输入-4.5 像素, 然后按 "确定"。将内部形状的填充颜色设置为 #eecf98。采使用直接选择工具 (A), 并在按住 Shift 的同时拖动到之前形状的底部, 使其与露营者身体的上边缘保持相同的水平。
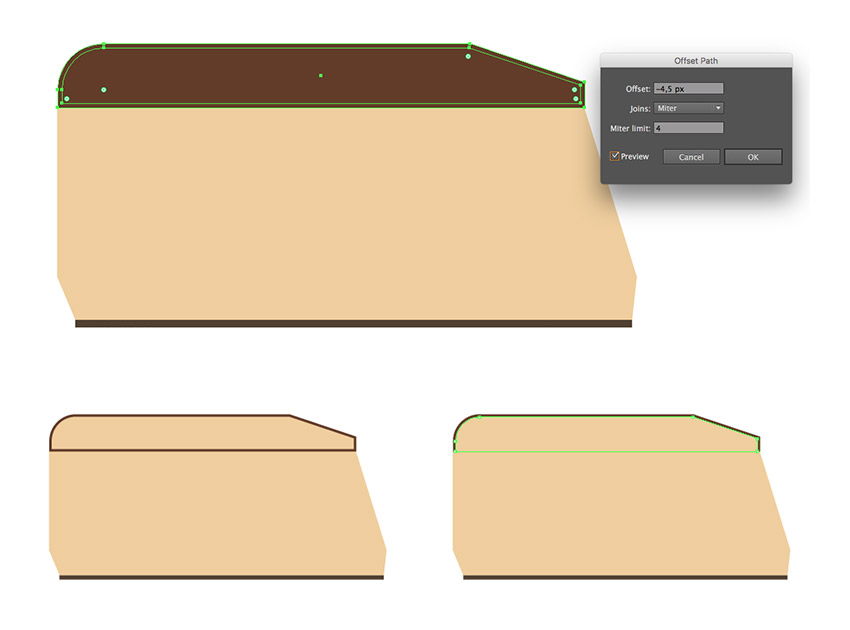
二、如何添加条纹, 门, 和窗口
步骤1、是时候用条纹装饰我们的露营车了。生成一个 750 x 113 像素的矩形 (#c25c34), 将其置于主拖车形状的上边缘。绘制第二个 750 x 28.5 px 的相同颜色的条纹。
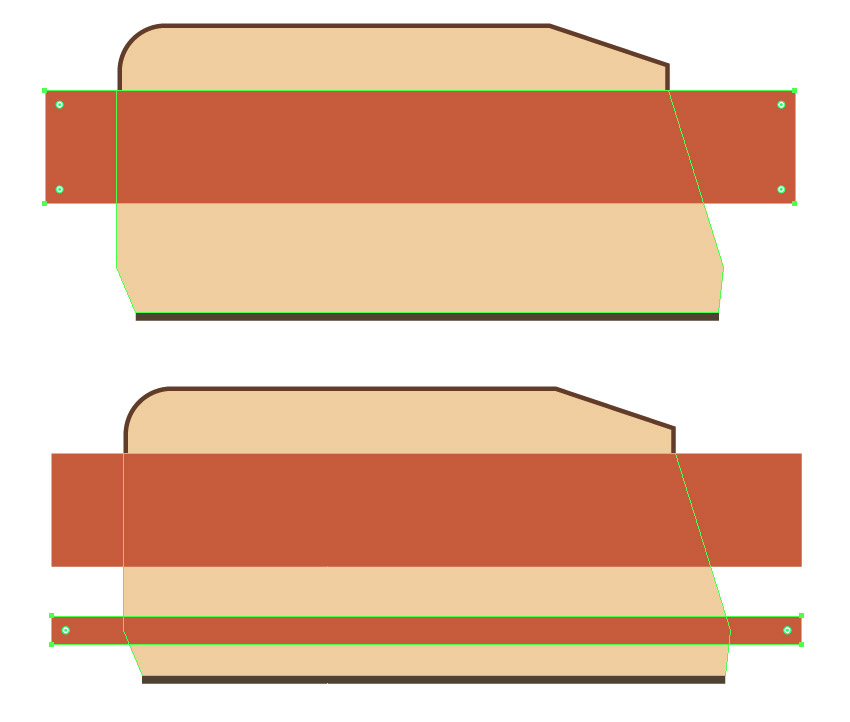
步骤2、让我们切断站在拖车形状外的条纹部分。选择与主形状一起的条纹。然后使用 "形状生成器" 工具 (Shift M)。按住 Alt 键时, 单击并按住鼠标左键在不需要的条纹部分边框附近的自由区域, 沿未完成的部分拖动, 然后松开鼠标将其删除。对另一侧重复该操作。(这里也可以用路径查找器来完成这个操作)
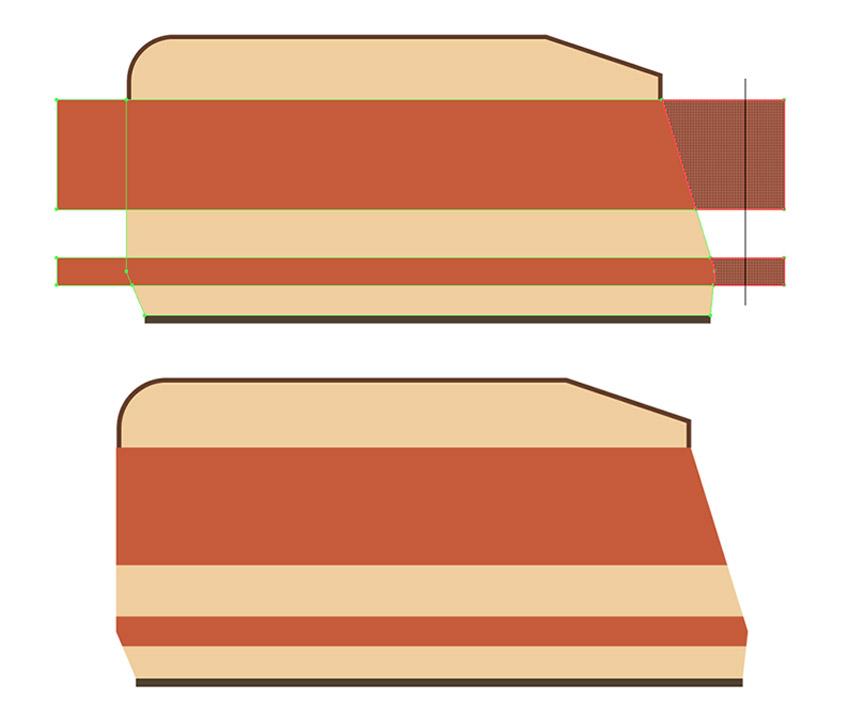
步骤3、绘制两个 110 x 60 像素的矩形 (#bfa989)作为窗户, 将它们放置在较大红色条纹的左右部分附近。选择窗口并转到对象 >> 路径 > 偏移路径。输入3像素的偏移量, 并将轮廓的填充颜色设置为 #613d26。