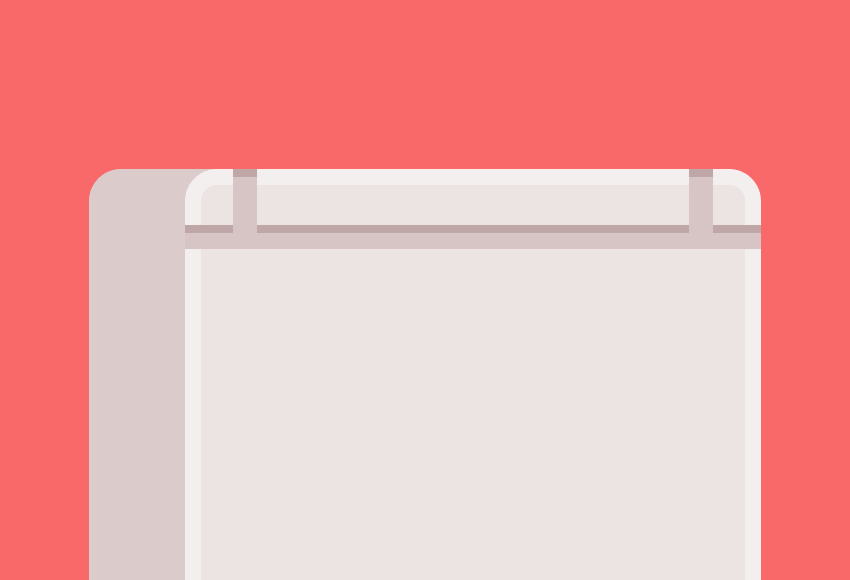1.创建背景
今天给大家带来一个有些老的教程,但是练习技法什么的还是不会老哈!
- 软件名称:
- Adobe Illustrator 2019(Ai cc2019) v23.1.0.670 绿色中文版 64位
- 软件大小:
- 275MB
- 更新时间:
- 2019-11-04立即下载
步骤1
我们可以创立两个文件图层,一个叫背景,一个叫游戏机,然后我们确保位于正确的图层上,然后使用矩形工具 (M) 创建一个800 x 600px的形状,我们将使用#F96969进行着色,然后使用"对齐"面板的"水平和垂直对齐中心"来对齐画板的中心位置。
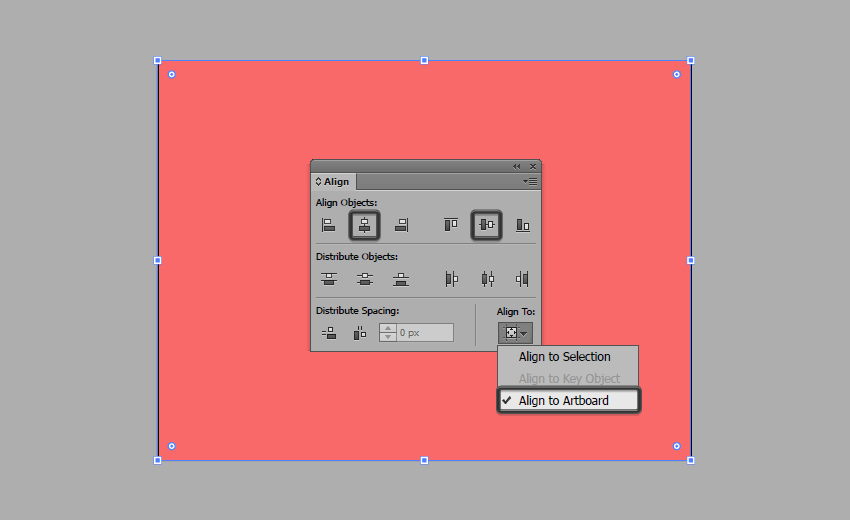
步骤2
完成后,锁定当前图层,然后我们到下一个继续图层绘制,这个时候我们就将开始绘制我们的游戏机了。
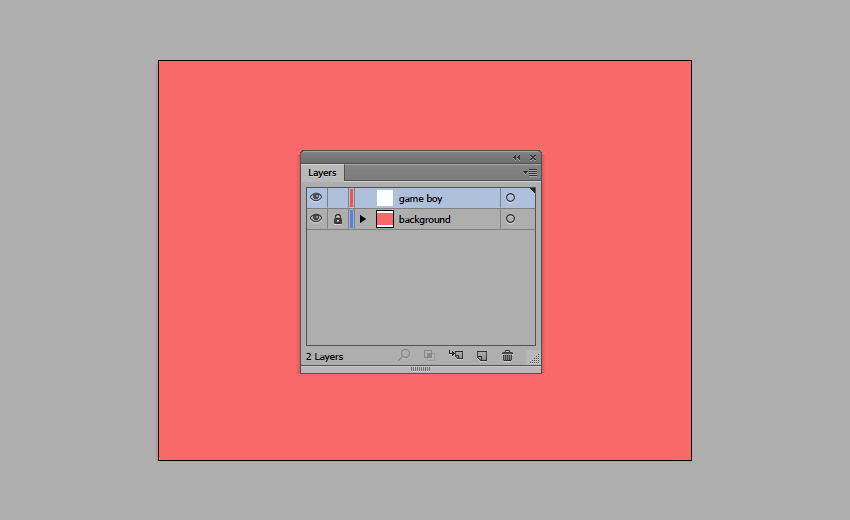
2.创建游戏的正面底部
有了背景,我们现在可以专注于我们的小游戏机了,我们将使用Illustrator 的一些基本形状创建该游戏机。我们将首先绘制设备的正面部分,完成后将会绘制侧面的厚度部分。
步骤1
开始绘制设备的主体,创建一个144 x 232px矩形的圆角为 8px,我们将使用#EDE4E4来着色。
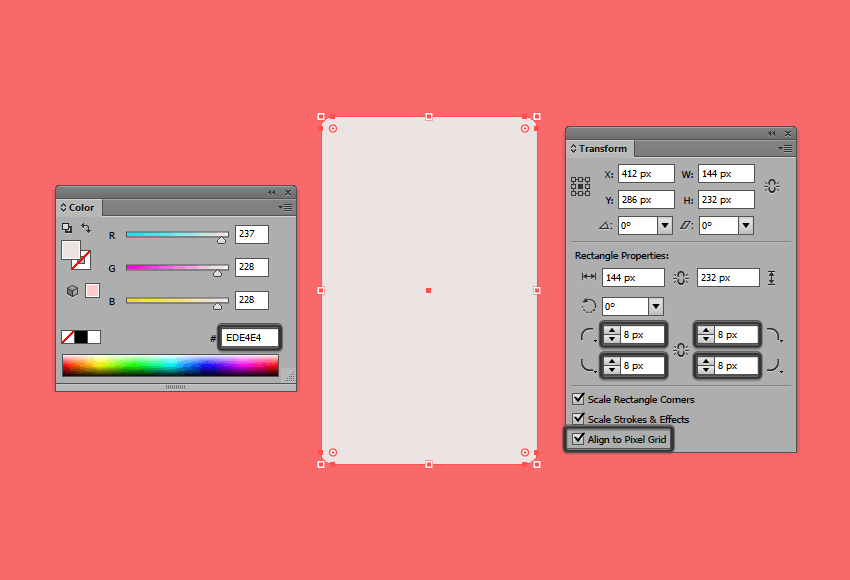
步骤2
使用直接选择工具 (A),选择形状的右下角,并通过在变换面板的矩形属性将其半径设置为 32 px 来调整其圆度。
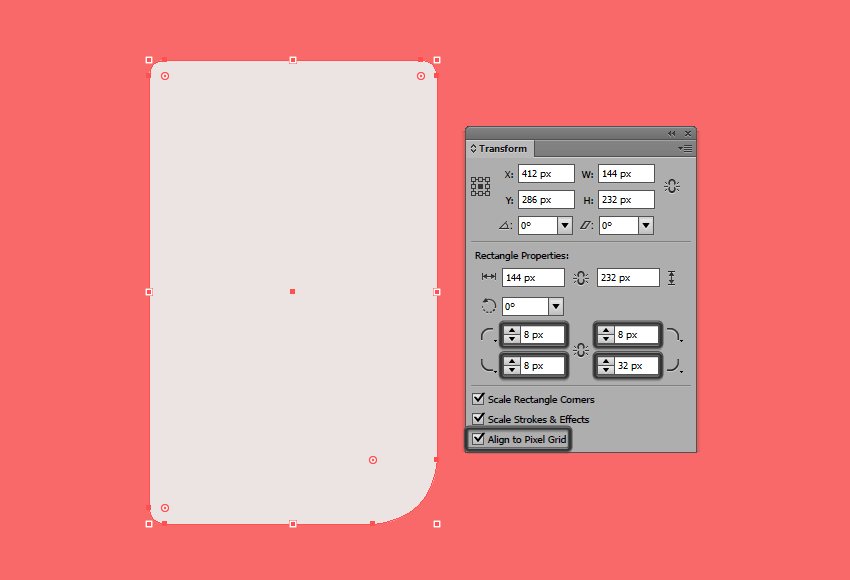
步骤3
创建游戏机的侧面部分,选中我们现在绘制好的形状的副本(ctrl-C + ctrl-B),并将其向左移动 24 px,确保将其颜色更改为较暗一些的颜色(#DDCCCC)。
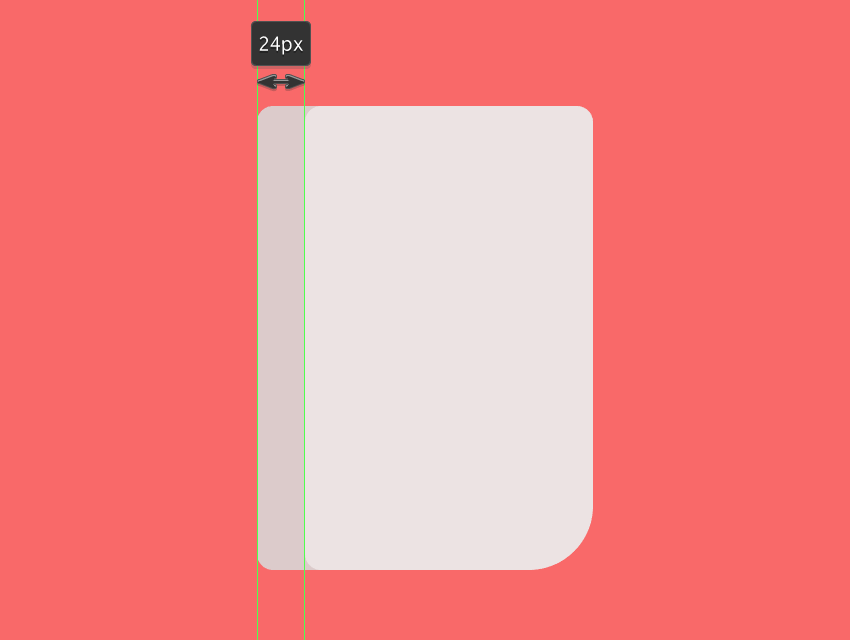
步骤4
创建一个游戏机主形状的副本 (Ctrl-C), 并将其粘贴到原位 (Ctrl-F),然后通过进入对象 > 路径 >偏移路径,并将偏移的值设置为-4px。

步骤5
我们将使用此偏移来创建外部的高光,通过选择它的副本,然后使用路径查找器的减去顶层形状模式来切掉不要的部分。然后,选择生成的形状并将其颜色更改为白色(#FFFFFF),将其混合模式设置为"变亮",并将其不透明度降低到 40%。
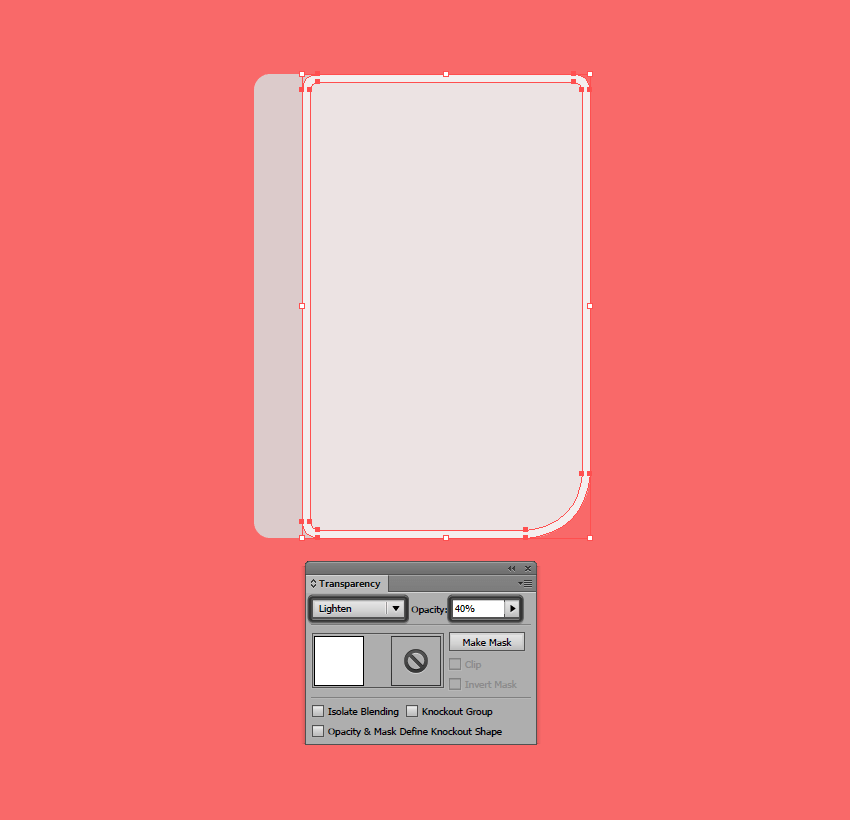
步骤6
此时,最好使用 Ctrl-G 键盘快捷键把做好的元素打组,从而将游戏机的正面与其侧面部分分开。这样,我们只需双击分组对象就可以进入隔离模式,然后就可以向其添加新的东西。使用矩形工具 (M), 创建一个 144 x 4 px 水平分隔线 (#D8C5C5), 我们将会设置一个距离游戏机的顶部16px的间隙.
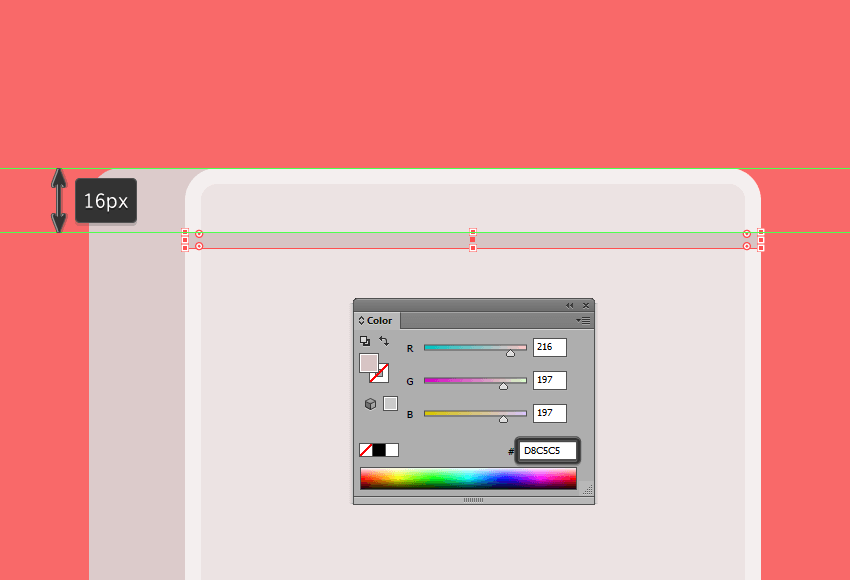
步骤7
在它上方添加另一个更暗的144 x 2 px 矩形(#C1A8A8),当添加完第二条水平分隔线后,选择它和较粗的线,并使用 Ctrl-G 键盘快捷键将它们组合在一起。
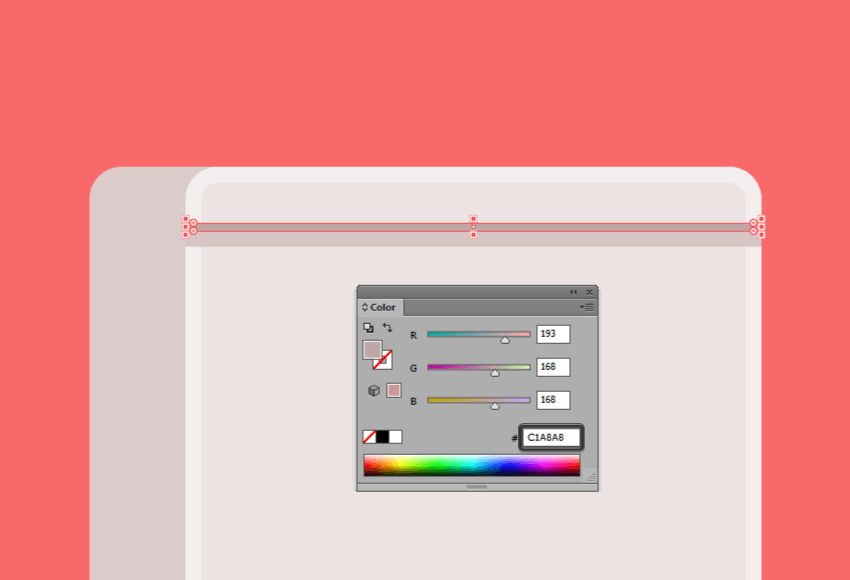
步骤8
接下来,我们将在我们刚才创建的两条水平分隔线上添加两个 6 x16px 的矩形 (#D8C5C5),将每个矩形放置在正面边缘距离中心12 px的地方。
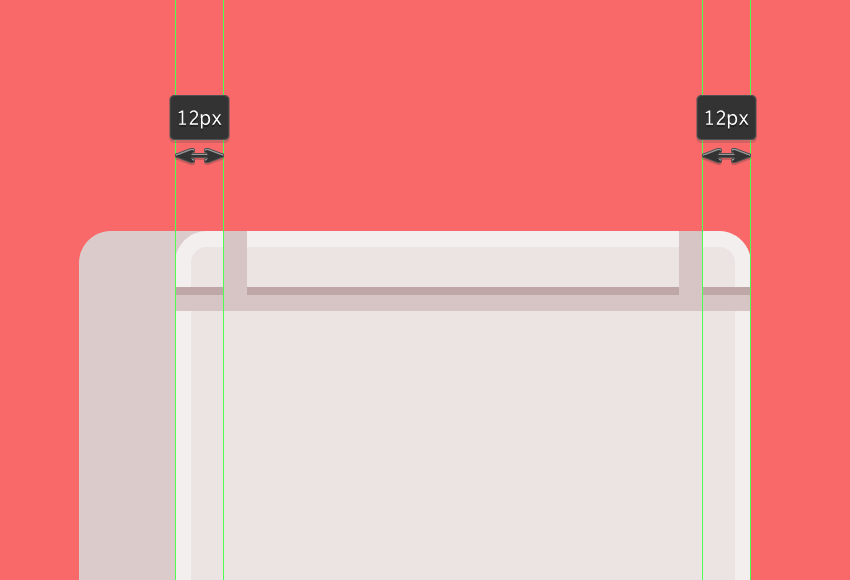
步骤9
将刚才绘制的矩形放在其顶部,然后将它们 (Ctrl-G) 打组,这样就不会因意外而让他们错位。