先看看效果图
- 软件名称:
- Adobe Illustrator 2019(Ai cc2019) v23.1.0.670 绿色中文版 64位
- 软件大小:
- 275MB
- 更新时间:
- 2019-11-04立即下载

1. 如何创建新文档
首先,我们需要使用以下设置来设置 新文档 (文件>新建 或 控制-N):
画板数量: 1
宽度: 1200
身高: 1200
单位: 像素
从高级选项卡:
颜色模式: RGB
栅格效果: 屏幕
预览模式: 默认
取消选中 将新对象对齐到像素网格
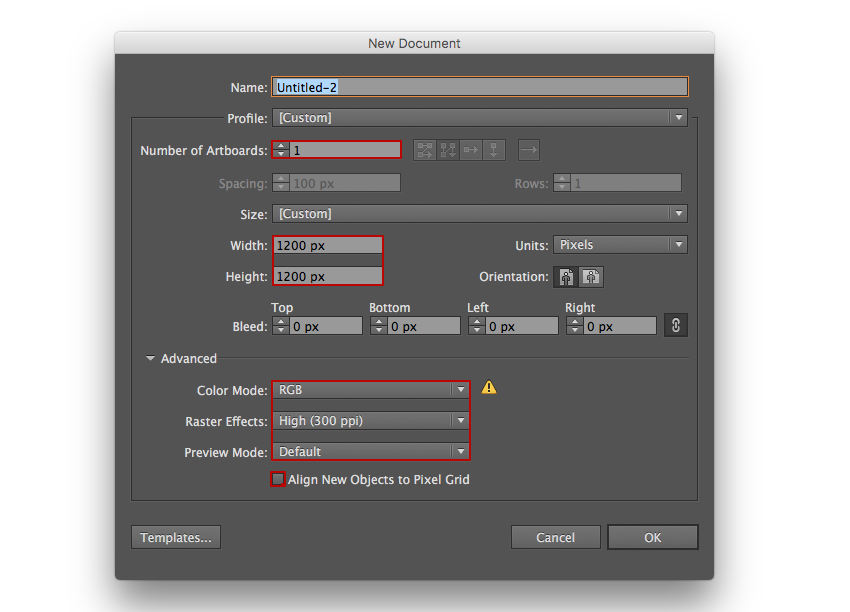
2. 如何创建冬季房屋
步骤1
在我们开始建造第一间房子之前,请确保您已启用 智能指南 (视图>智能指南) 。该选项将帮助我们更轻松地移动和放置对象。
然后 在矩形工具(M)的帮助下创建一个 224 x 395 像素 淡蓝色的 #579dfe矩形, 用于建筑物的主要形状。
再构建一个224 x 50像素的形状(#754a3d),并将其放在较大的底部,与其中心对齐。

第2步
创建一个小的棕色(#8a5e48)矩形,它将充当砖块。通过复制并拖拽它们,模仿纹理将砖块铺在建筑物底部的棕色部分上。
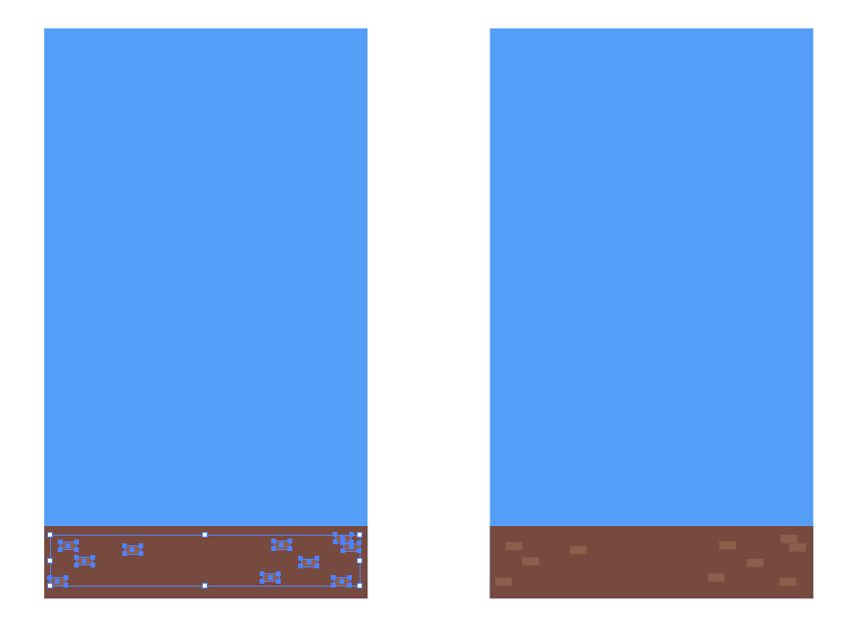
第3步
我们开始通过创建一个我们将填充的33 x 75 px矩形来构建一个窗口#bad4f7。
选择它并转到 对象>路径>偏移路径。 将偏移 值设置 为 -3像素,在内部添加更小的形状。将形状颜色设置为#4a5c5e。
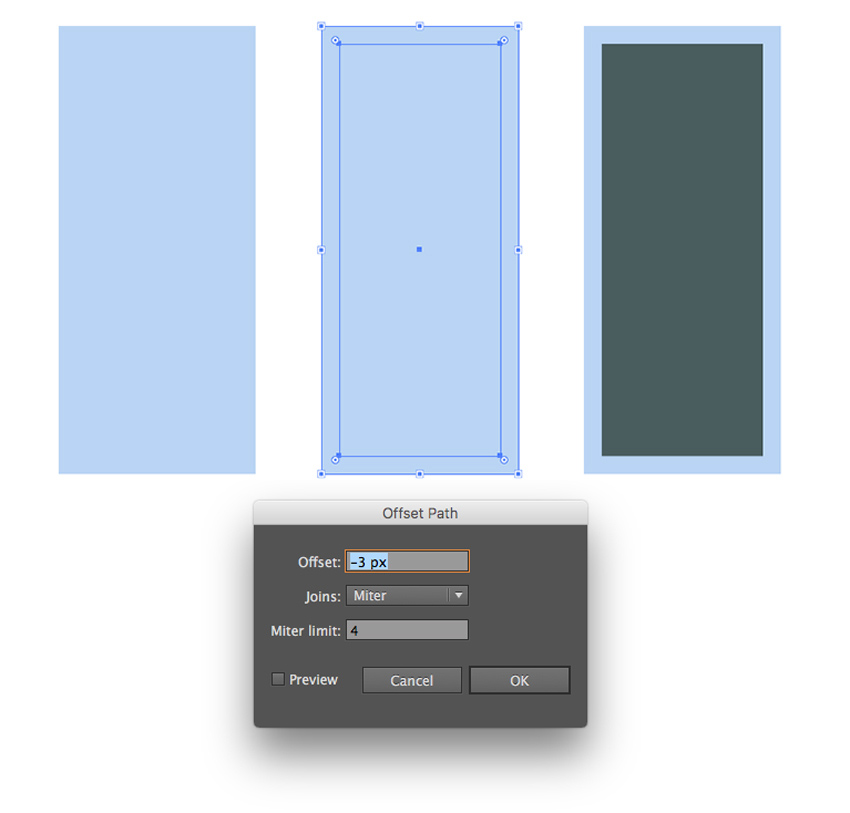
步骤4
选择光线外形并再次使用“ 偏移路径”方法,将偏移设置为5 px 以创建轮廓。用蓝色着色 #447cc9。(1)
添加一个3 px宽的窄条,将窗口分成两半。再创建一条宽度相同的水平线,放在窗口的上半部分。(2)
选中水平线,选择 反射工具(O)。按住 Alt 键,点击垂直条纹的中心。在“ 反射” 选项窗口中,将“ 轴”设置 为“ 水平” 并按下“ 复制”,将形状反映到窗口的下半部分。(3)
Group(Control-G)将所有部分放在一起。

第5步
除了较大的房屋外,我们还需要一个较小的房屋窗户。
构建一个33 x 52像素的 矩形的#bad4f7颜色。
使用“ 偏移路径”选项和与上一步相同的颜色,在窗口中添加深色内部形状,蓝色轮廓和交叉的垂直和水平条纹。
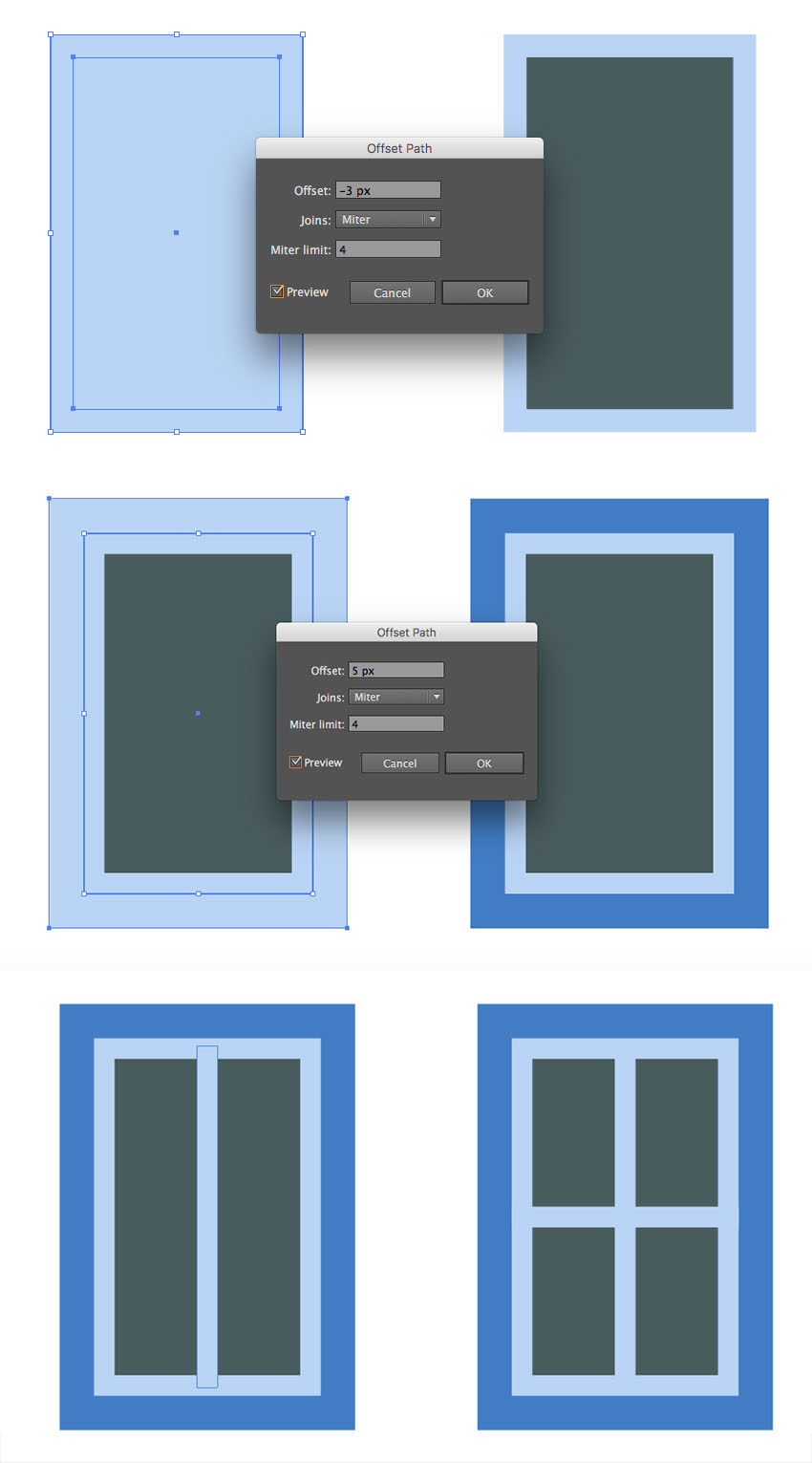
第6步
让我们继续前进,并将窗户放置在房屋形状上。
将较大的窗口拖动到大蓝色矩形的中间。保持选中形状并按住Shift和Alt键,将窗口向右拖动,在右侧创建副本。
要在左侧获得同一个副本,只需选择第一个窗口并按下Enter。 在移动显示选项窗口。在水平值之前添加“ -”符号而不更改其自身值,然后按复制。
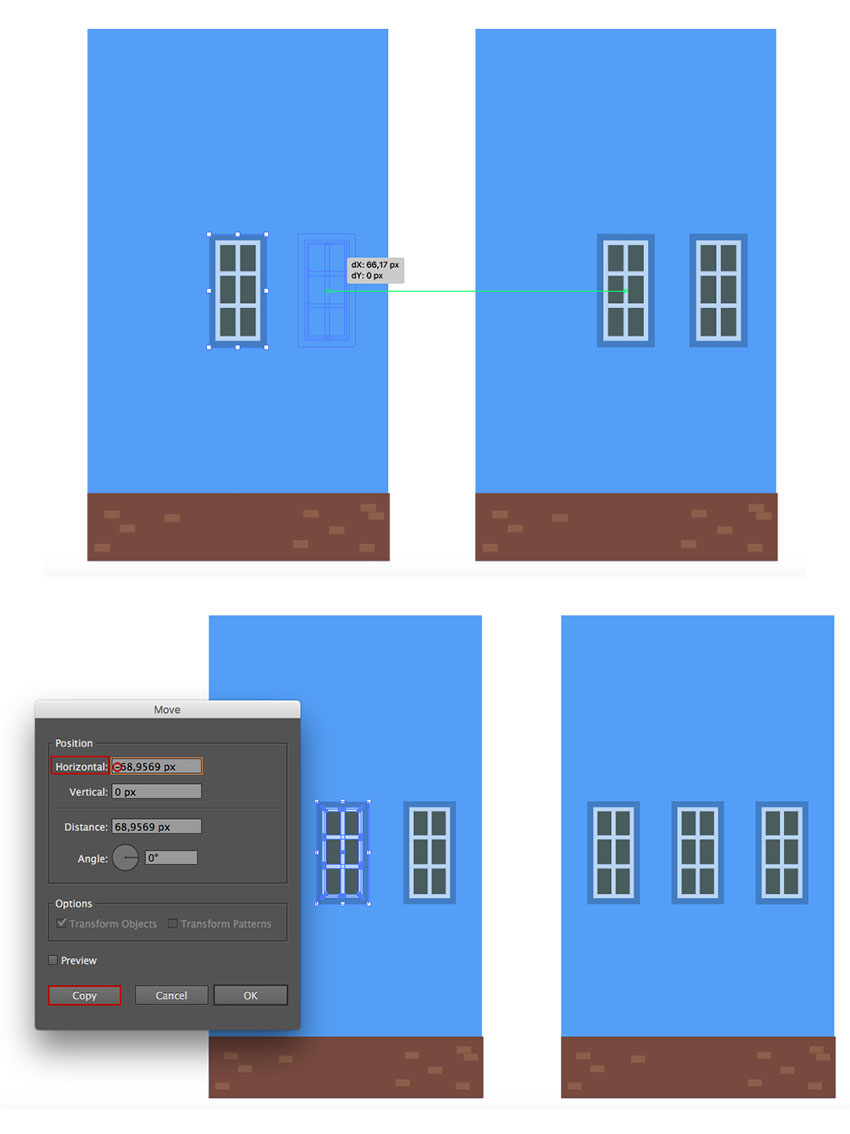
第7步
在建筑物的顶部再创建三个窗户。
然后在底部添加两个较小的窗户,在入口处留出中间空的空间。

第8步
有时间创建一个大门。
构建一个60 x 119 px的矩形(#8a5e48)并转到对象>路径>偏移路径,将偏移值设置为10 px。将轮廓颜色更改为#447cc9。
#4a5c5e在门窗内部形状的顶部添加一个水平矩形()。




