很久很久以前,我们开始流行使用美丽的星空图案,看起来神秘和魅惑。有些星空图是使用摄像机拍摄的,而有的则是使用PhotoShop软件做出来的。下面小编为大家介绍PS制作出美丽孟幻的星空背景图方法,一起来看看吧!
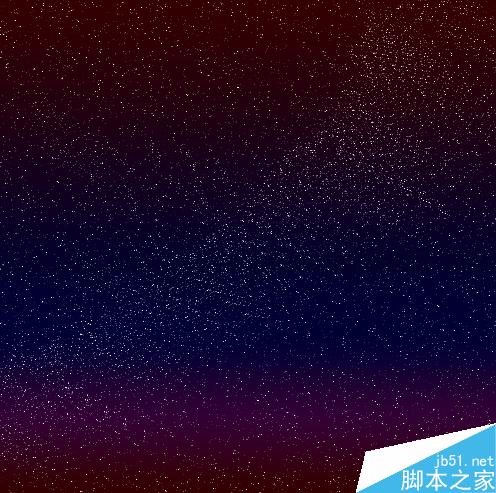
步骤
我们先打开Photoshop软件,在左下角找到前景色和背景色,点一下就打开拾色器了,我们将“背景色”设置为黑色的。
当然,也可以直接建立白色的图层再使用填充工具填充为黑色的。
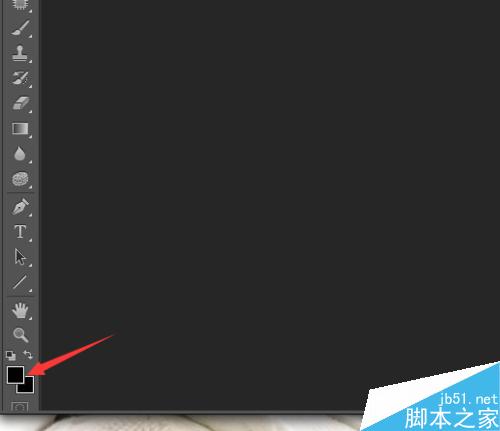
接着,我们在“文件”菜单里面点【新建】命令,宽度和高度我这里都设为500像素,大家也可以设置成自己的手机壁纸像素大小。背景内容我们设为“背景色”显示,其他的可以默认设置,点【确定】新建图层。
(依旧是温习下常用的快捷键)【新建】的快捷键:Ctrl+N
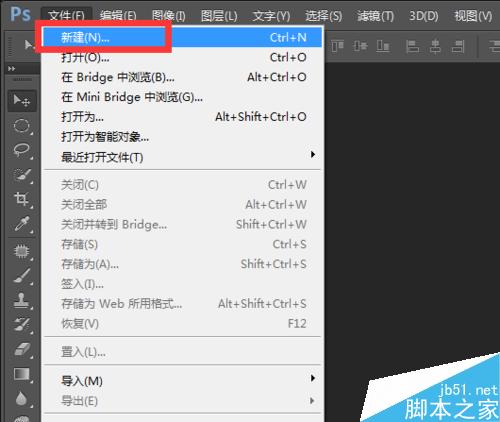
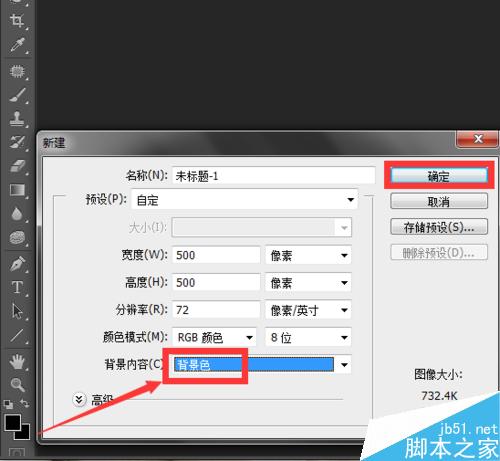
再点开“滤镜”菜单选择【杂色】—【添加杂色】,我们可以勾选“预览”在一边设置一边查看的状态下操作。
我这里设置数量为百分之三十,勾选“高斯分布”和“单色”,确定之后查看。
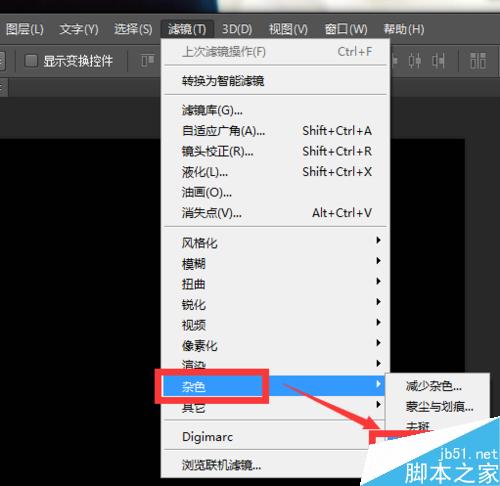
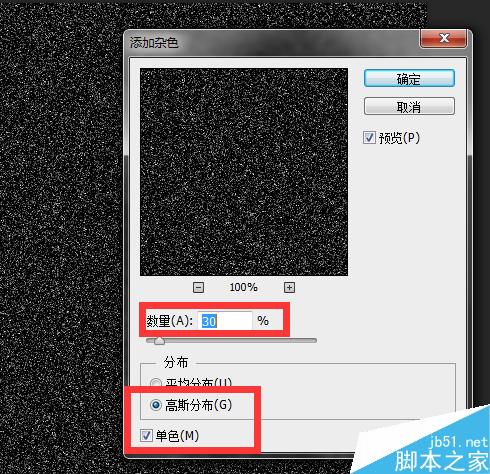
添加杂色之后看到密密麻麻的星星,要降低星星的数量,我们就打开“图像”菜单里找到【调整】—【色阶】,在对话框里面向右拖动小箭头到一半的位置就可以了,也可以直接在下面输入数值。
一边看效果一边调整,我这里就直接输入150的数值了。
【色阶】的快捷键:Ctrl+L
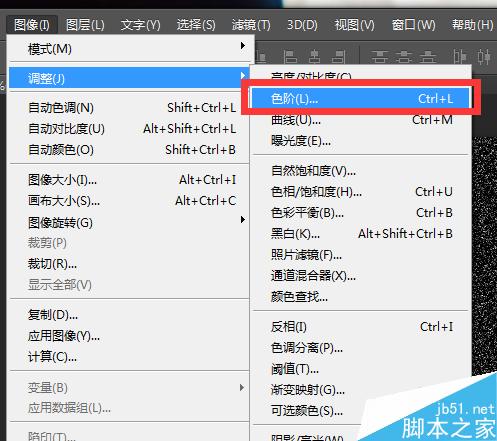
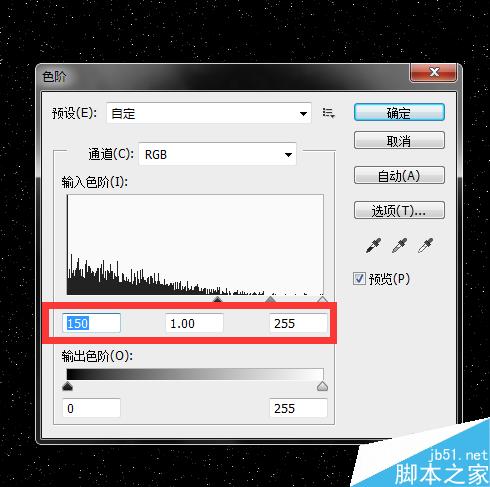
为了加深效果我们可以右击图层选择【复制图层】,得到“图层 1”来使效果更明显,也可以直接用“Ctrl+J”来实现。
【复制图层】的快捷键:Ctrl+J
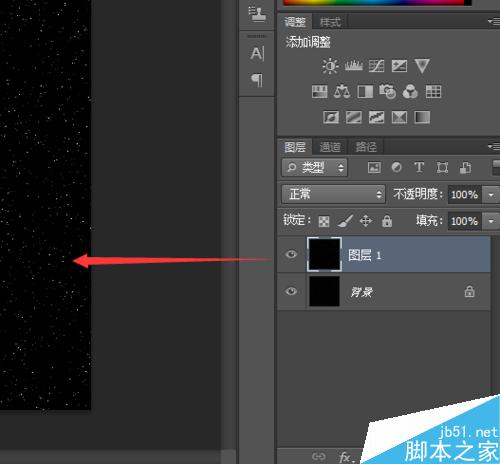
然后,我们还需要打开“编辑”菜单在里面找到并依次选择【变换】—【旋转 180度(1)】,让星星们都自然地排列在画布上。
【自由变换】的快捷键:Ctrl+T
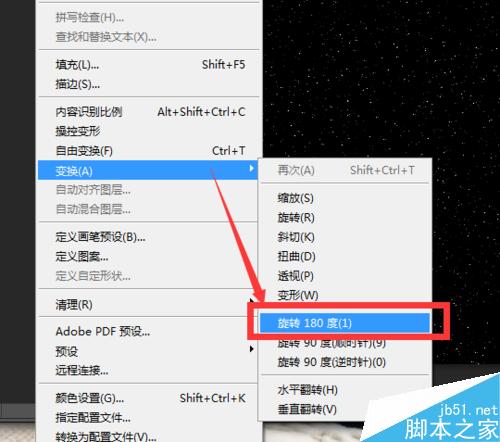
为了让两边的星星显示重叠在一起铺满整个画布,我们可以在图层面板那里把图层的混合模式设置为【滤色】,我们看看效果。
打开图层的混合模式还可以点开“图层”菜单,在“图层样式”里面操作。
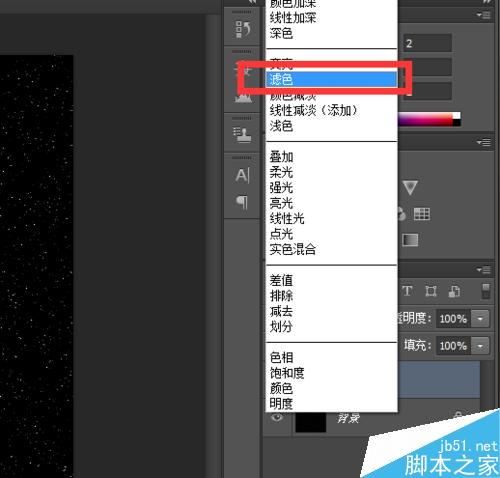
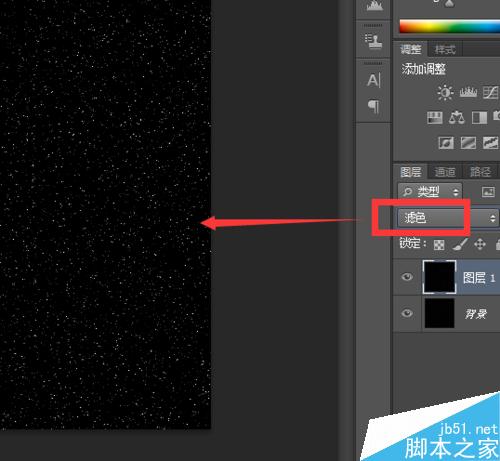
再来,我们需要使用【仿制图章工具】来人工制作小星星了。
按着“Alt”键的同时鼠标左击画布上的星星选中“模版”,然后鼠标拖动单击在画布上涂抹,可以慢慢一次次操作画出银河的样子。
温馨提示:这一步是为了让星空看起来自然点,毕竟我们观看的时候星星并不是漫天规则分布的。
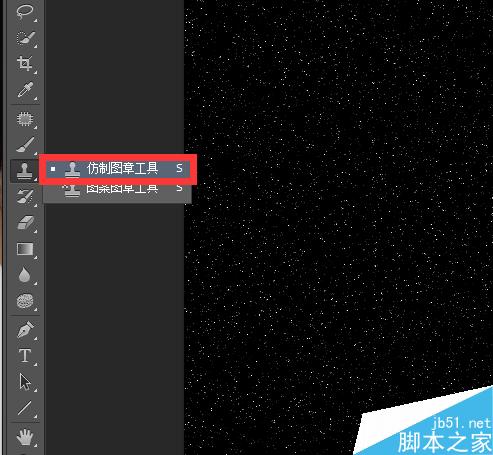
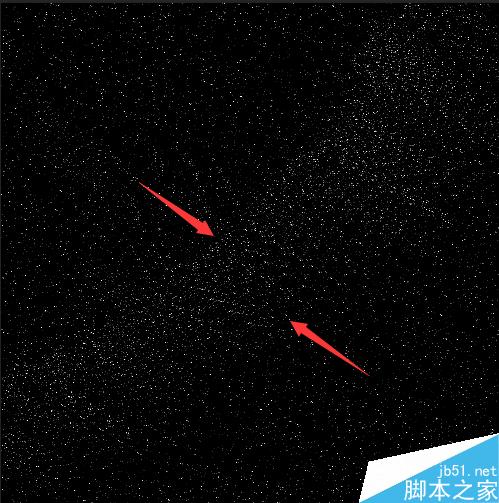
完成之后,右击图层选择【向下合并】或者直接按“Ctrl”键全选中图层【合并可见图层】,我们得到了第一步的“背景”图层。
【合并图层】的快捷键:Ctrl+E
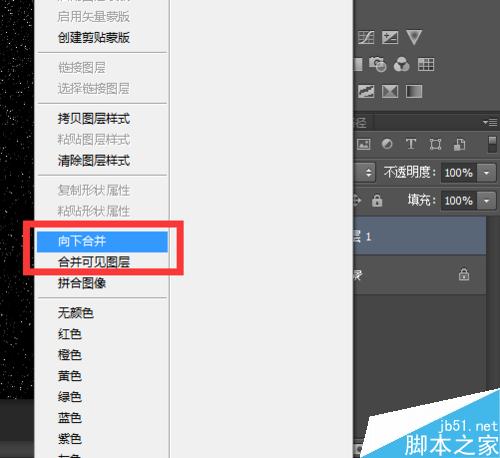
接下来我们需要制作另外一个渐变图层,打开“图层”菜单找到并依次点击【新建填充图层】—【渐变】,新建一个“渐变填充 1”的图层。
其他的我们可以暂时不管,直接确定新建图层。
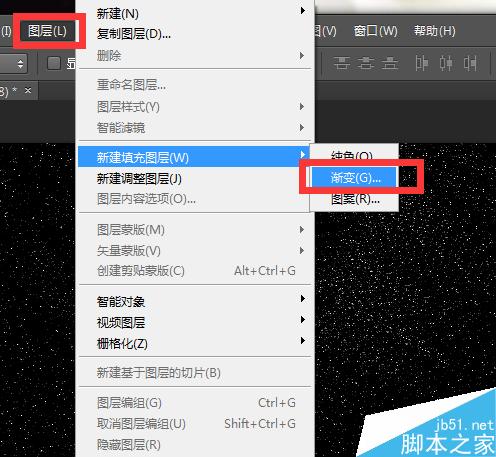
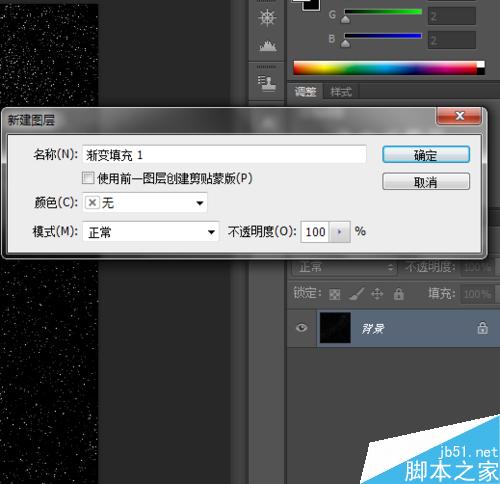
点击确定之后就会出现填充渐变色的对话框,我们点一下渐变色的位置就弹出“渐变编辑器”。在渐变类型下面我们可以拖动小按钮来选择渐变色,也可以在“色标”里设置颜色,不同的渐变色出现的效果是不一样的。
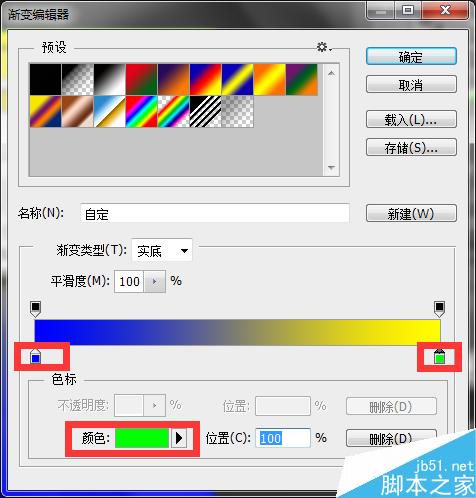
渐变色在渐变编辑器里面设置,其他的我们就在“渐变填充”里面设定就可以了。样式我们选择“线性”,角度可以根据每个人的喜好来设定,默认都是“90度”的吧,缩放和其他的可以默认状态,完了【确定】就可以。
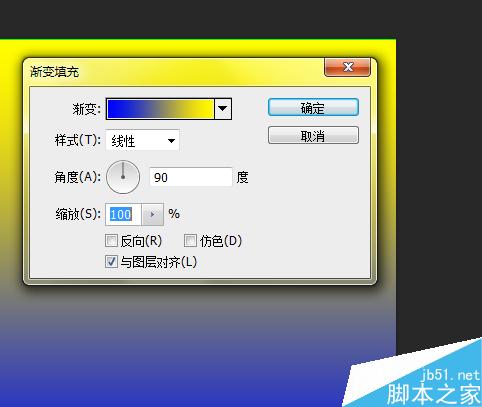
再接着,我们把渐变填充的图层样式修改为“滤色”,这时候发现填充的渐变色太抢眼了,我们需要调低“不透明度”。
完成所有的操作接下来将图片保存为高质量的图片,打开“文件”菜单,点击【存储为】弹出保存路径和格式的界面,普通图片保存为【JPEG】格式就可以了,选择好了就点击【保存】。
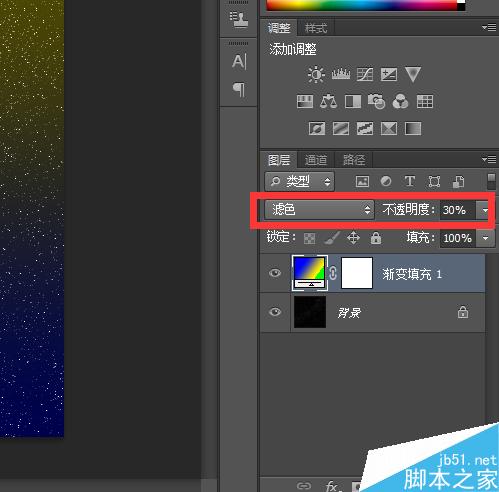
【存储为】的快捷键:Shift+Ctrl+S
点击保存之后就会出现设置界面,然后在选项设置里面设图像品质为“最佳”,其他默认设置就可以,点击确定完成所有的操作。
温馨提示:一定要放到自己容易找到的位置,还可以修改图片名称来识别。
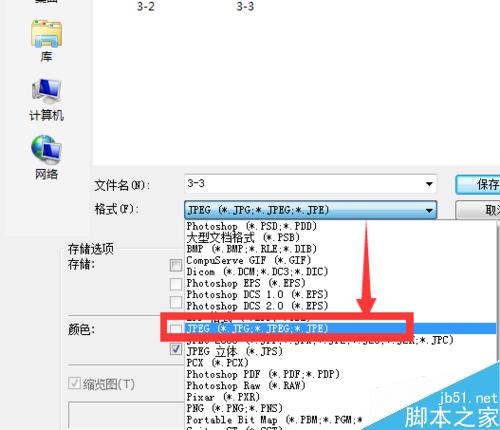
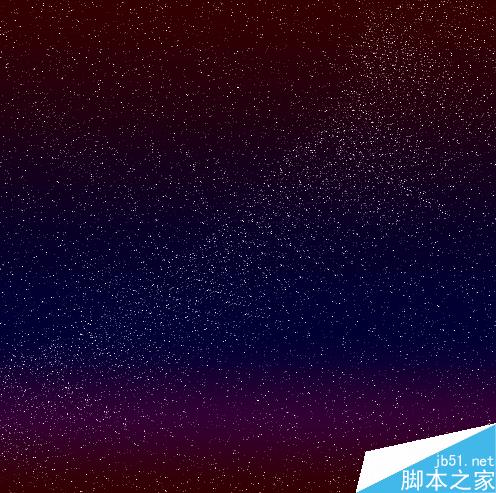
以上就是PS制作出美丽孟幻的星空背景图方法介绍,操作很简单的,大家学会了吗?希望这篇文章能对大家有所帮助!



