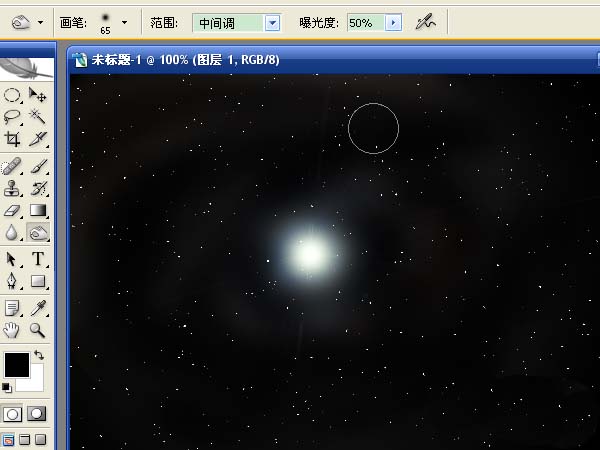在photoshop中用滤镜制作一些效果,可以减少许多工作量。比如制作星空效果,只要在黑色背景中添加杂色,稍微模糊一下,再用色阶调整黑白对比度即可完成。
- 软件名称:
- Adobe Photoshop 8.0 中文完整绿色版
- 软件大小:
- 150.1MB
- 更新时间:
- 2015-11-04立即下载

1、新建任意大小的文件,按d键使用默认的黑白前景色和背景色,按alt+delete键或alt+退格键,填充前景色。
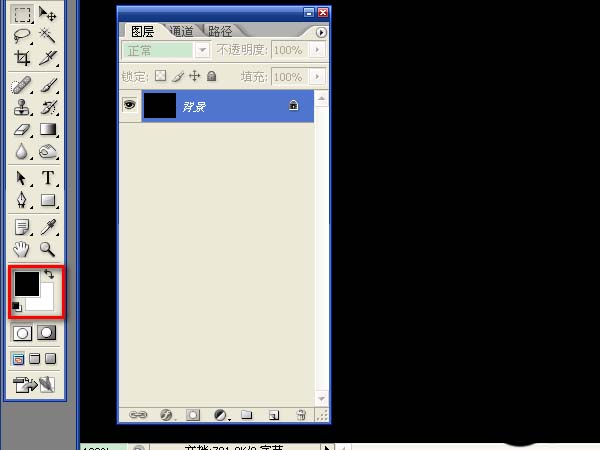
2、选择“滤镜”→“杂色”→“添加杂色”,数量10、高斯分布、单色,确定。数量的大小将决定代表星星的亮点有多少。数值越大,亮点越大、越少。
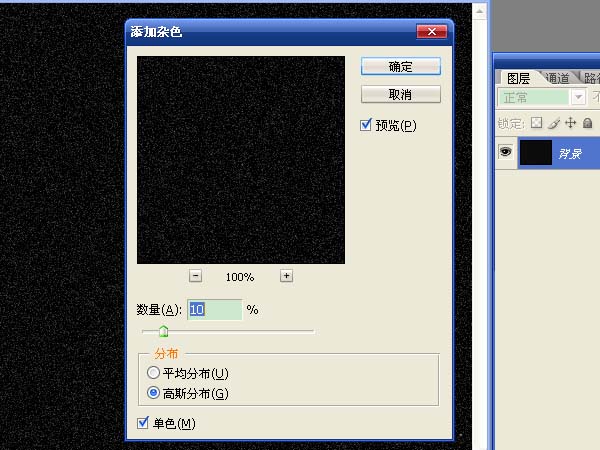
3、选择“滤镜”→“模糊”→“高斯模糊”,半径0.5像素,确定。用模糊效果将杂色效果的直方图连接成一体,方便下一步调整色阶。
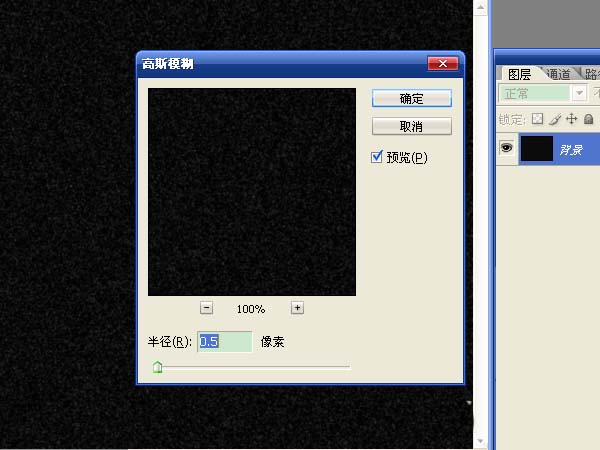
4、点击“图层窗口”下方的“创建新的填充或调整图层”按钮,选择“色阶”,此时色阶中的直方图显示的是一个黑色峰值,将输入色阶中右面的三角块向左调整,然后将左面的三角块向右调整,就能看到图像中的变化,达到满意程度后确定。
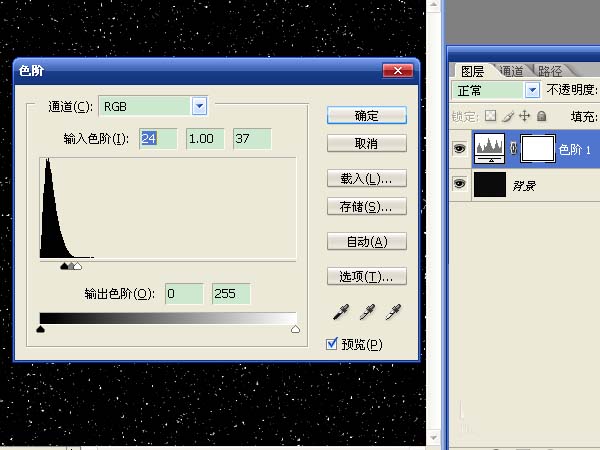
5、选择“图层”→“新建”→“图层”,用黑色填充图层。选择“滤镜”→“渲染”→“镜头光晕”,选中105毫米聚焦,确定。用镜头光晕来代表最近的恒星。也可以添加其它效果。
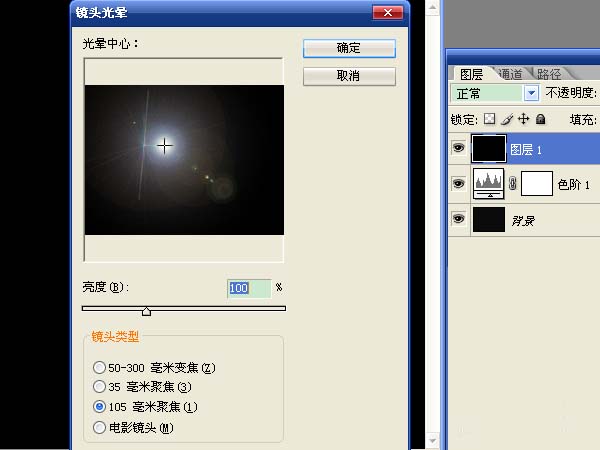
6、选择“仿制图章工具”,按住alt键,在需要被替换的位置附近处点击一下,用点击处来代替不需要的图像。对图像进行初步的处理。
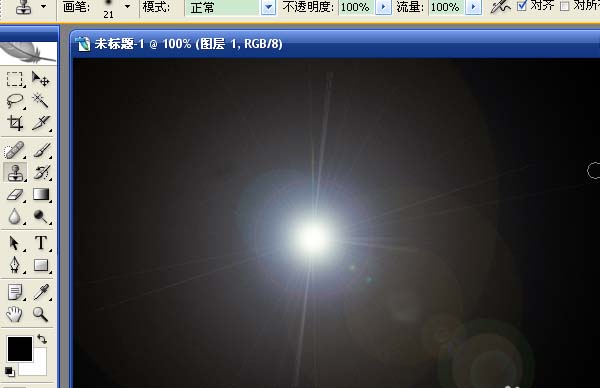
7、选择“污点修复画笔工具”,对光晕周围进行涂抹,让光晕周围效果大致相同,没有太强烈的反差。将图层混合模式设置为滤色,保存文件。
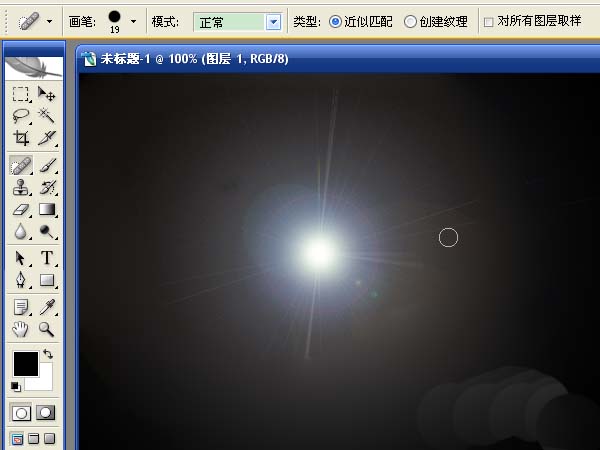
8、双击色阶图层的缩略图,调整输入色阶中左面的三角块,增加或减少代表星星的亮点。
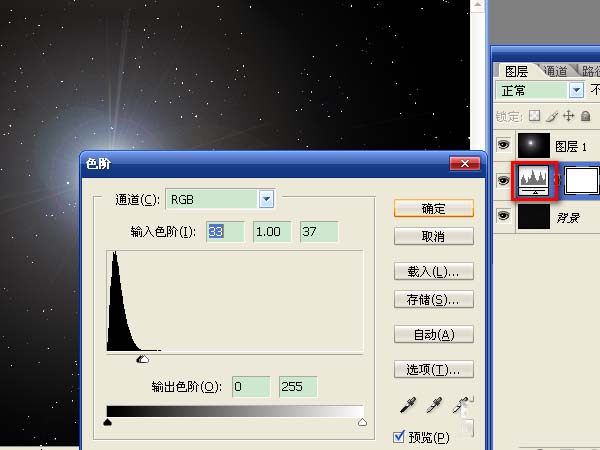
9、选择“加深工具”,在光晕周围进行涂抹,缩小光晕的范围,这样能产生恒星离的很远的效果。