利用ps制作蓝色海景图,主要利用了ps的水之语外挂滤镜效果,制作步骤比较复杂,现在就制作的步骤和截图分享出来,供大家参考使用,同时希望对你有所帮助和启发。
- 软件名称:
- Adobe Photoshop CS6 官方中文正式版
- 软件大小:
- 1.3GB
- 更新时间:
- 2013-04-17立即下载

1、首先启动photoshop cs6,执行文件-新建命令,新建一个大小为800*600, 背景颜色为白色,分辨率为72的文档。
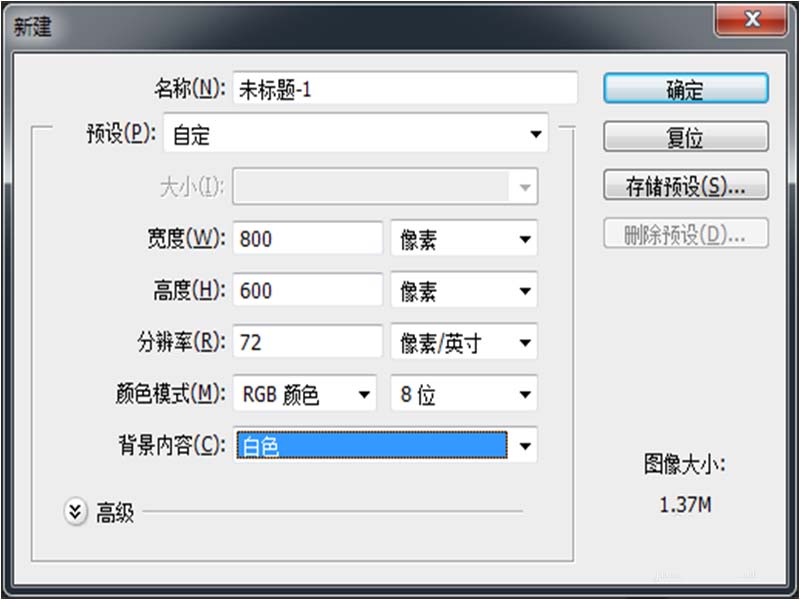
2、设置前景色为#1680d1,背景色为#0c1b6c,选择工具箱里的渐变工具,设置为线性渐变,按住shift键在画布上拖拽出一个渐变。
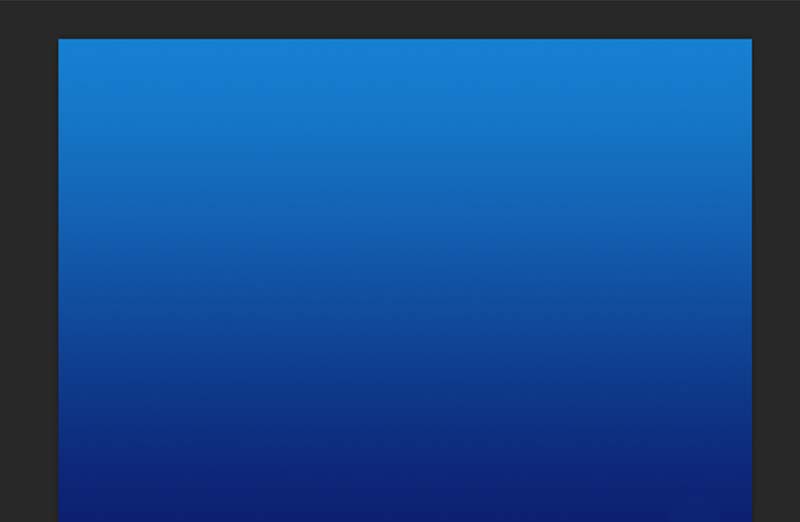
3、新建图层1,设置前景色为#b9ddf9,选择渐变工具,设置为径向渐变,在渐变编辑器中选择前景色到透明,在画布上从左上角开始拖拽。
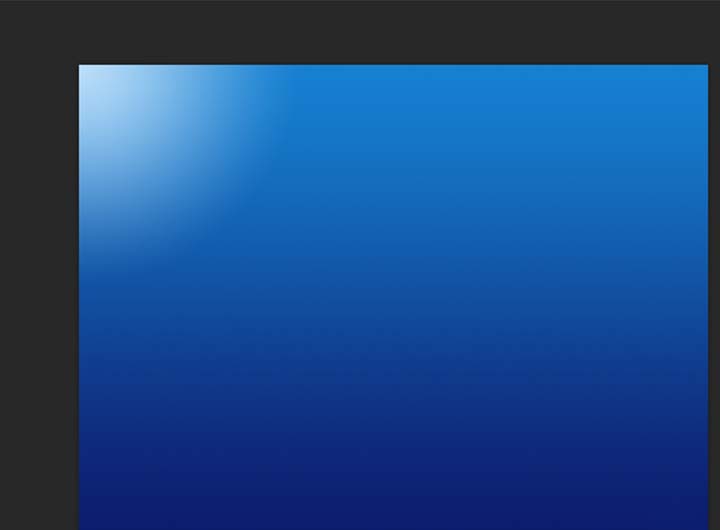
4、按住ctrl键点击图层1载入选区,执行滤镜-渲染-云彩命令,执行滤镜-滤镜库-塑料包装命令,在弹出的对话框中设置高光强度为16,细节13,平滑度2,点击确定按钮。
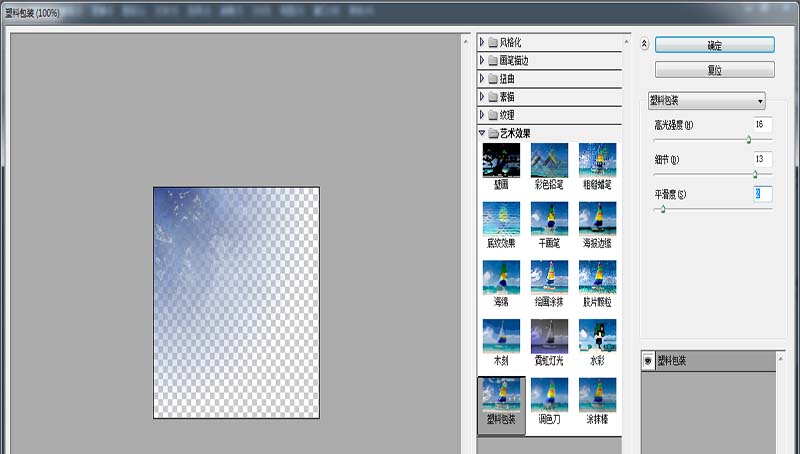
5、执行ctrl+d组合键取消选区,执行ctrl+t组合键调整其大小,按住shift+alt组合键进行等比例调节。
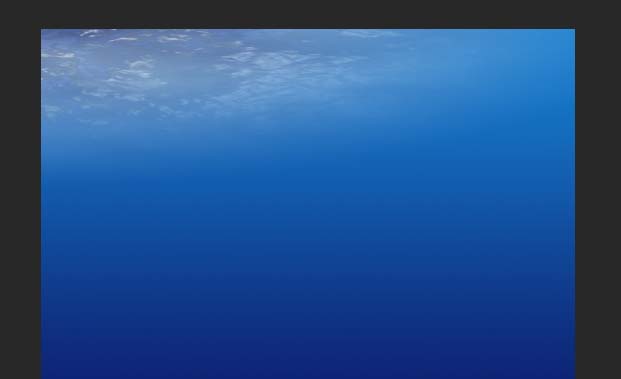
6、执行ctrl+j复制一个新图层1副本,修改该图层的混合模式为线性光,不透明度修改为35%,合并图层1和图层1副本,新建图层2,选择工具箱里的渐变工具,修改渐变器中的类型为杂色。
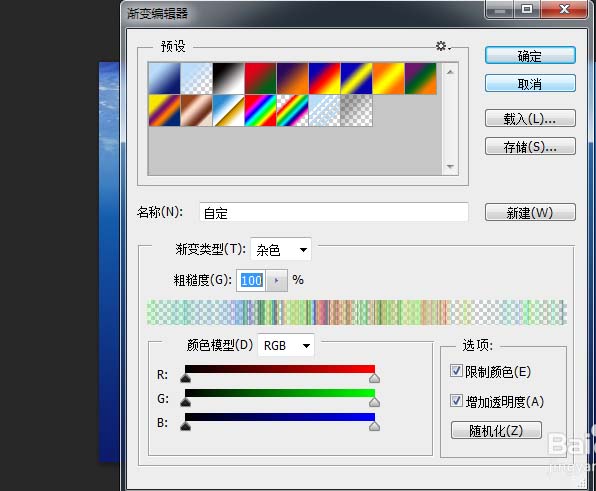
7、设置渐变类型为角度渐变,从左上角往右下角拖拽,拖出一个渐变,修改混合模式为柔光,不透明度为16%,查看效果变化.
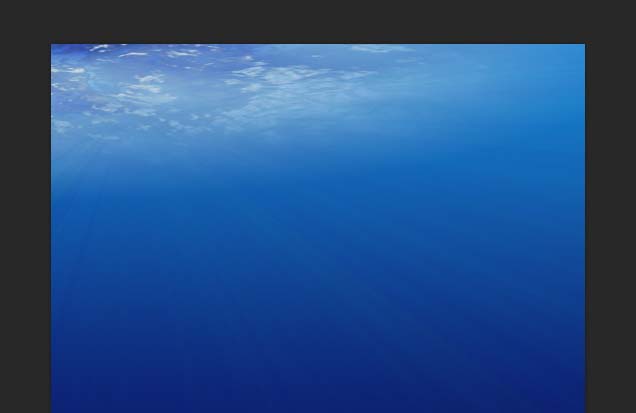
8、执行滤镜-渲染-镜头光晕命令,在弹出的对话框中设置镜头类型为105mm聚焦,点击确定按钮,新建图层3,填充黑色,再次执行镜头光晕,修改该图层的混合模式为滤色。
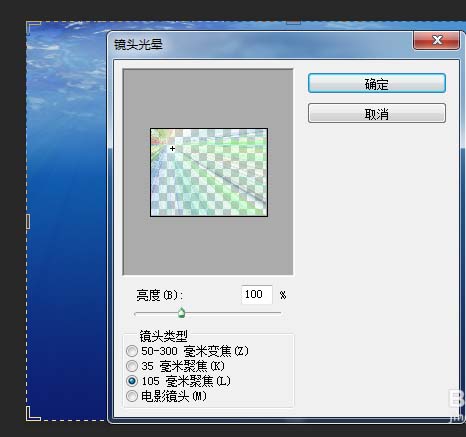
9、新建图层4,执行ctrl+shift+alt+e组合键进行盖印图层,执行滤镜-水之语命令,在弹出的对话框中设置水平线为50,透视点30,高度为55,波动性为60,复杂性74,点击好。
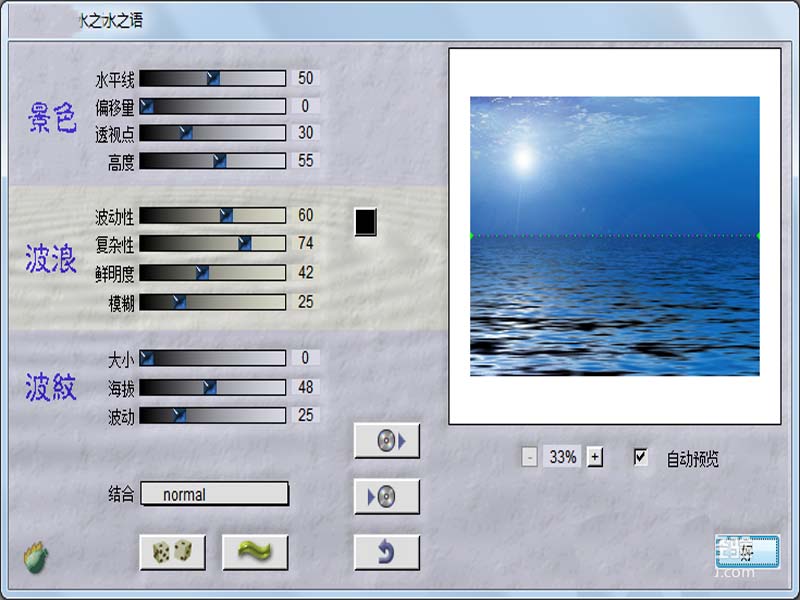
10、选择工具箱里的矩形选框工具,选择波涛部分,设置前景色#b9ddf9,背景色为0c1b6d,执行滤镜-渲染-云彩命令。

11、执行滤镜-扭曲-水波命令,在弹出的对话框中设置数量为62,点击确定按钮,执行ctrl+d取消选区,执行ctrl+t组合键调整大小,修改该图层的混合模式为叠加。
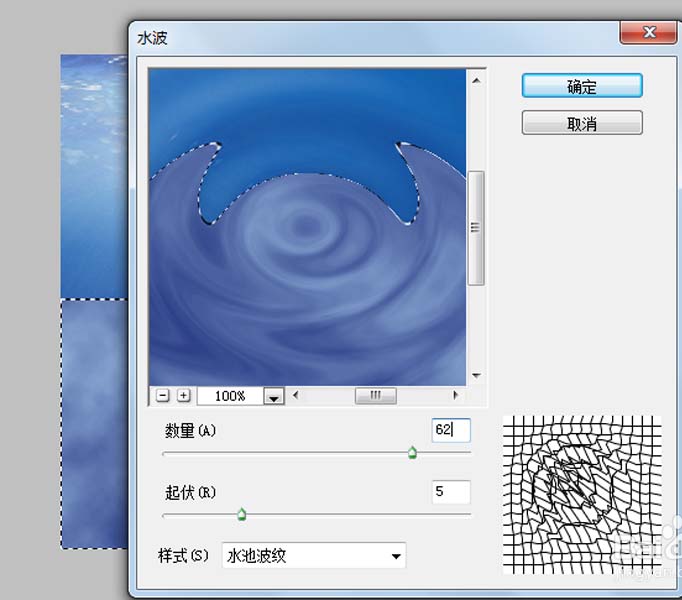
12、这样海景图就制作完成了,执行文件-存储为命令,在弹出对话框中输入命令,保存类型设置为psd,保存在一个合适的位置即可。
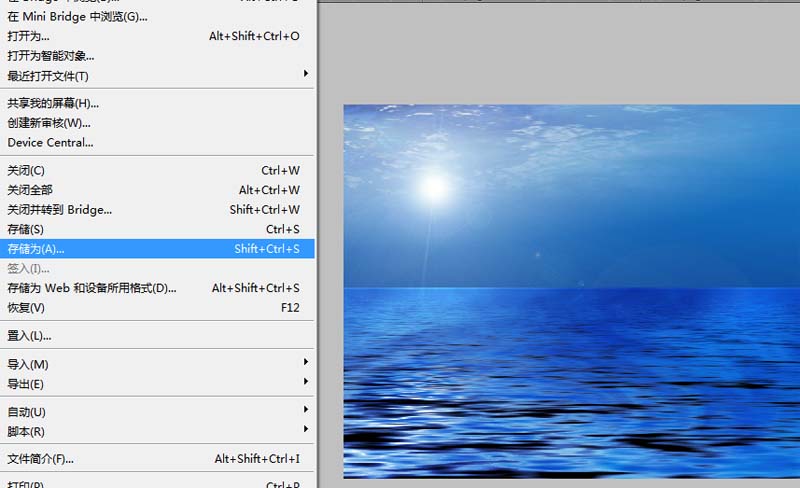
相关推荐:



