PS单行选框工具可以制作一张会员卡,该怎么制作会员卡呢?下面我们就来看看详细的教程。
- 软件名称:
- Adobe Photoshop CC 2019 20.0 简体中文安装版 32/64位
- 软件大小:
- 1.73GB
- 更新时间:
- 2019-12-04立即下载

1、新建画布,填充背景色,如图。
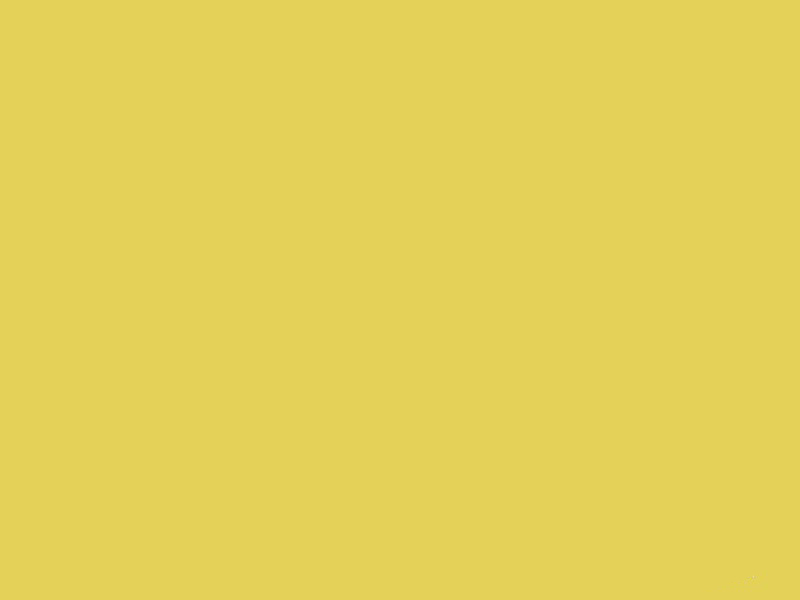
2、新建图层,命名为“卡片”,用圆角矩形工具画一张卡片,填充颜色(dc768b),如图。
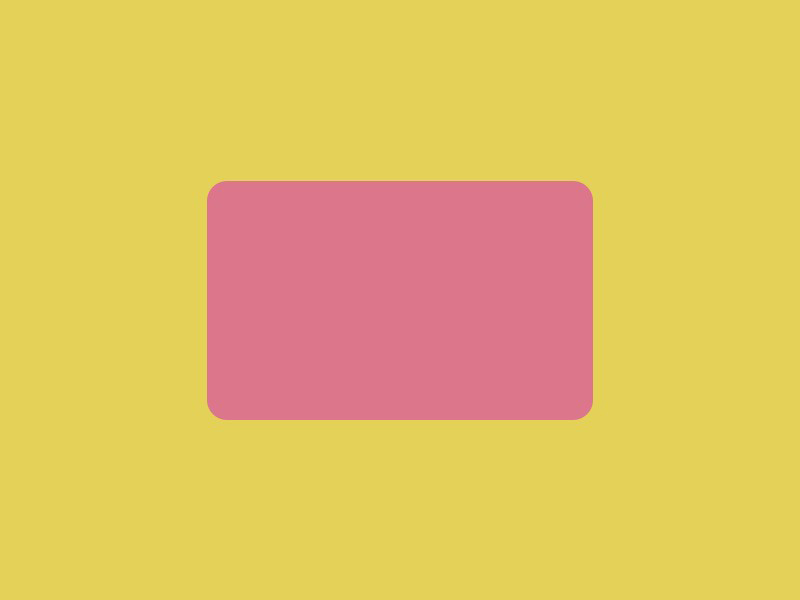
3、为卡片设置一个简单的投影效果,如图。
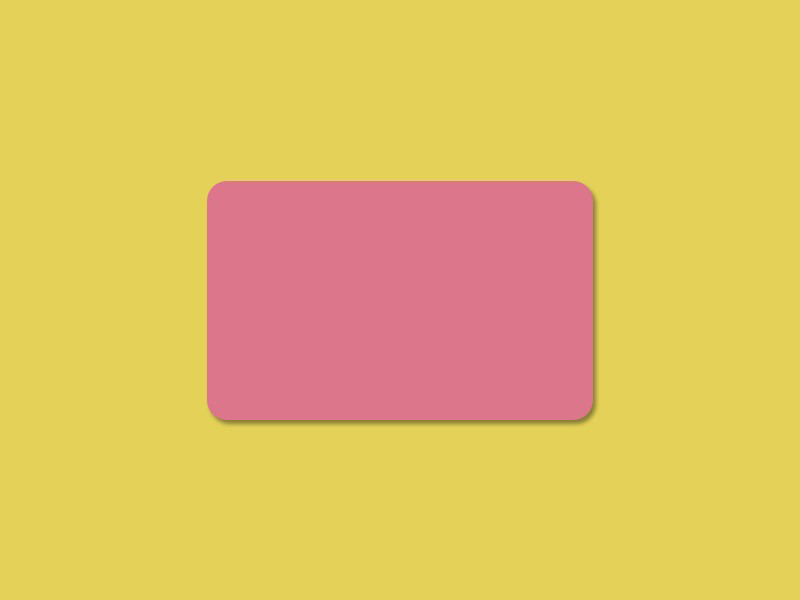
4、新建图层,命名为“卡片中间部分”,用矩形选框工具绘制一个矩形,填充颜色(f4f5f0),如图。
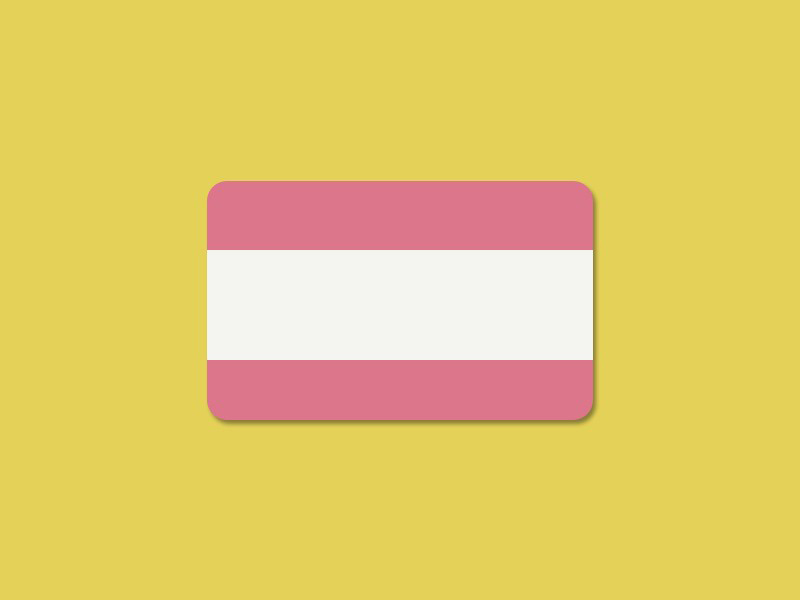
5、新建图层,命名为“效果1”,然后,选择“单行选框工具”。(单行选框工具,它是指截取宽为1像素的选区,单列选框工具也是如此。在单行单列选框工具中,是不可以设置高度和宽度的,不能使用消除锯齿和羽化功能的。),放大画布,单行选择工具里,选择“添加到选区”,如图。
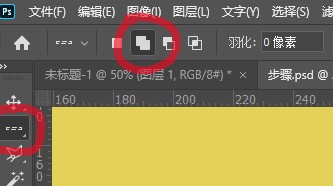
6、放大画布,用单行选框工具,隔2个像素绘制多行单行选区,如图。
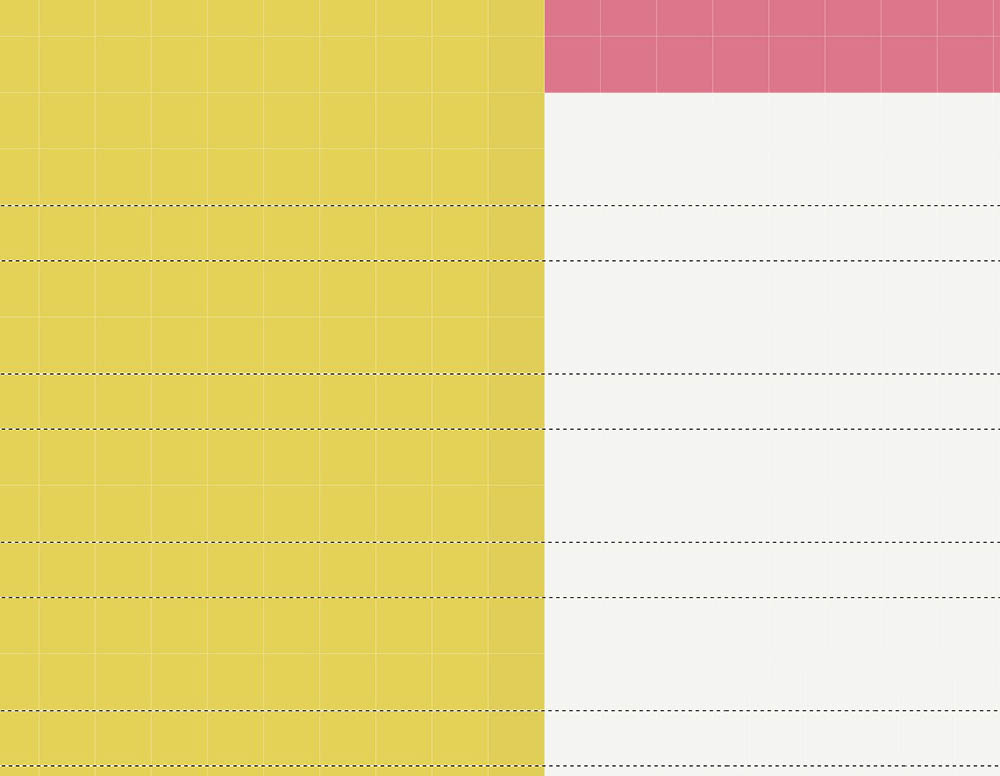
7、缩小后效果如图。
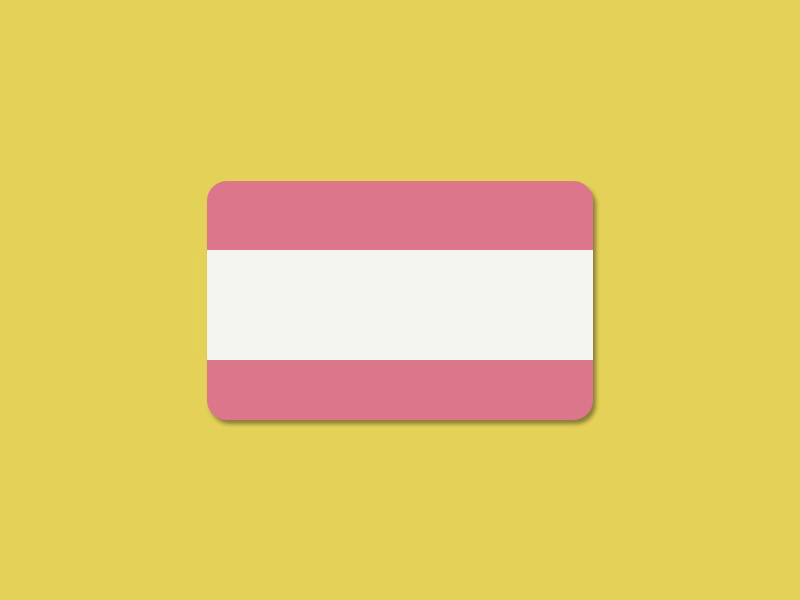
8、填充颜色(ecebbf),效果如图。
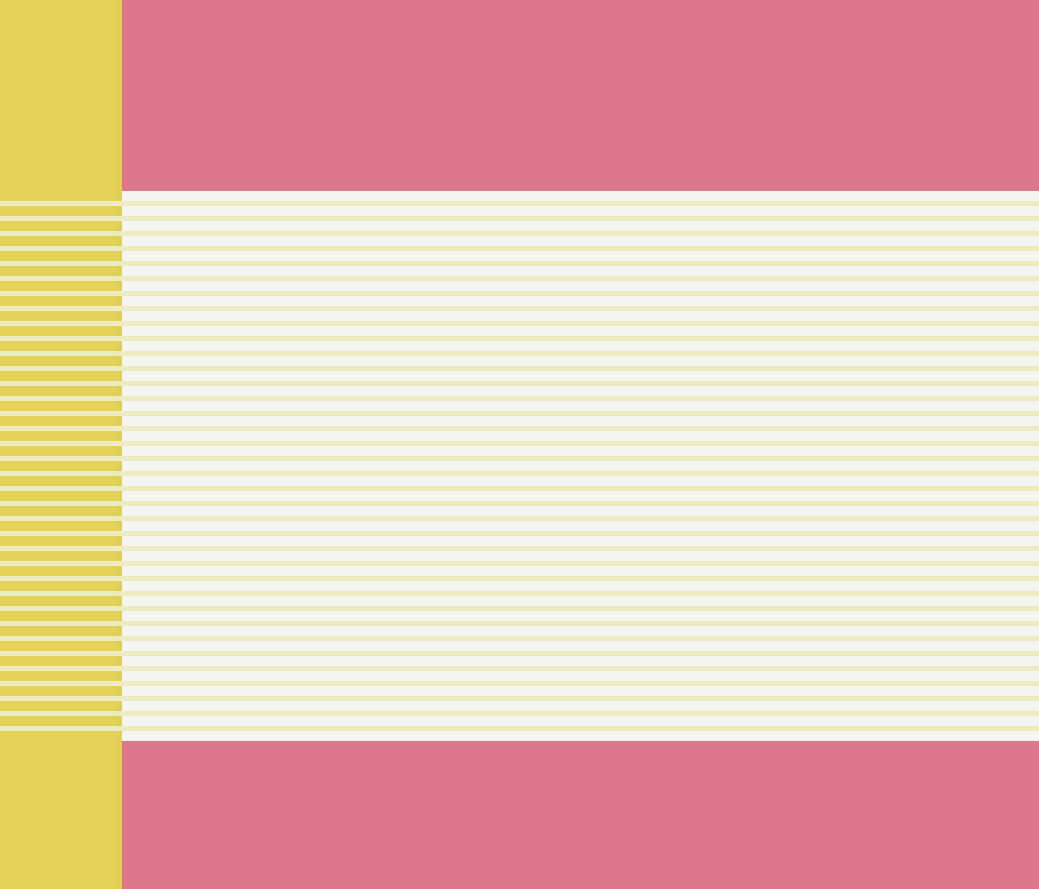
9、用矩形选框工具,删掉左右两边多余的线条,效果如图。
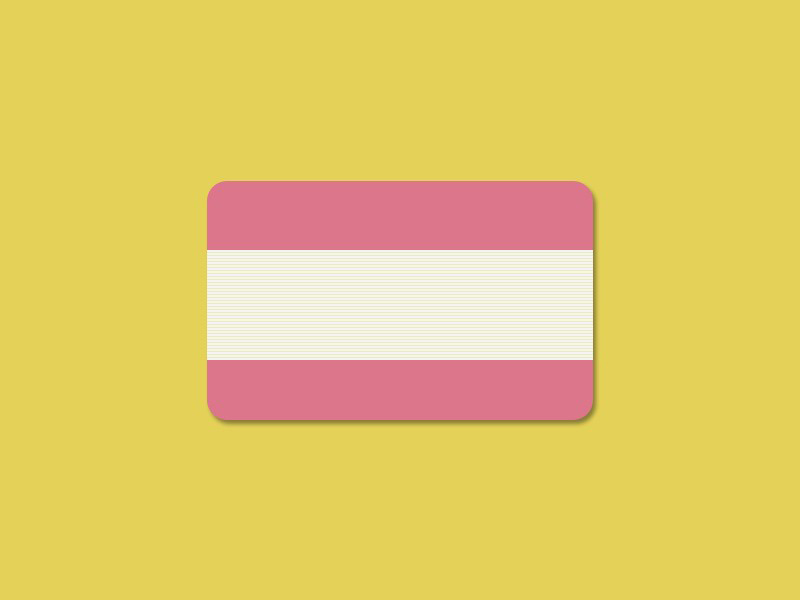
10、新建图层,命名为“效果2”,在上方用单行选框工具,绘制一个线条,填充白色,如图。
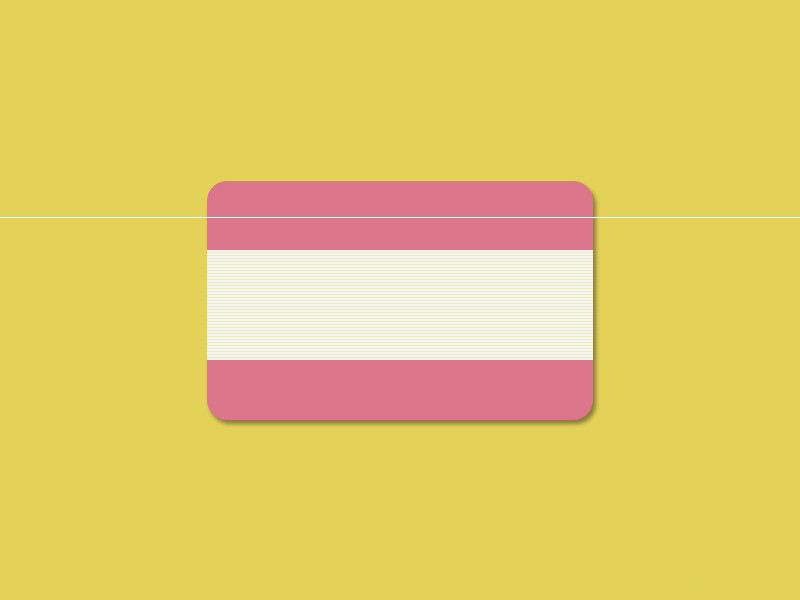
11、用同样的方法,删掉左右两边多余的线条,效果如图。
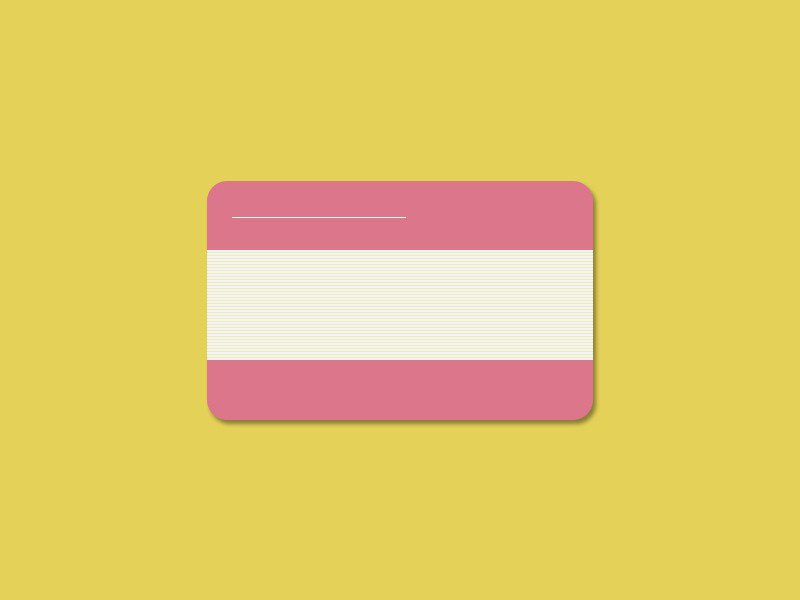
12、新建图层,分别命名为“效果3-1”“效果3-2”,在卡片的下方,用单行选框工具绘制绘制两个选框,并用一深一浅的颜色进行填充,表现出一种特有的艺术效果。如图。
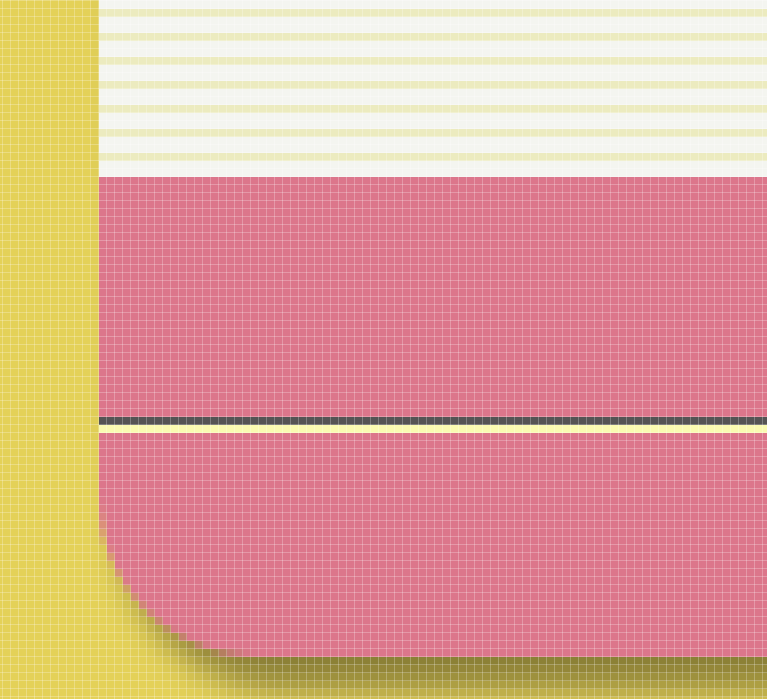
13、缩小后效果如图。
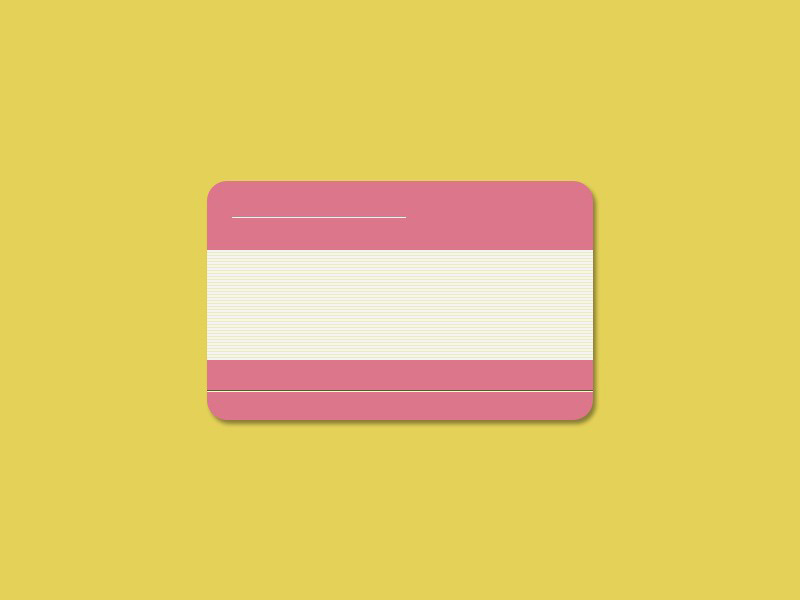
14、输入文字,调整不同图层文字的字体、颜色、位置,完成最终效果。

以上就是ps使用单行选框工具设计一张会员卡的技巧,希望大家喜欢,请继续关注。
相关推荐:



