本文介绍了centos7在virtualbox中的安装过程,并且说明了在安装过程中遇到的问题。
1.获取CentOS7
https://www.centos.org/download/
选择iso文件,当前最新版为CentOS-7-x86_64-DVD-1611.iso
2.下载并安装virtualbox
https://www.virtualbox.org/wiki/Downloads
3.新建虚拟机(同时需启用BIOS64位虚拟化选项)
在新建虚拟机之前,必须开启BIOS64位虚拟化选项,方法为开机进入BIOS界面,在配置选项中将virtualization选项置为enabled,保存并退出。
新建并选择redhat64位虚拟机类型:

此处必须选择64位机,32位机安装会导致开机黑屏,长时间无响应。
然后创建虚拟硬盘:
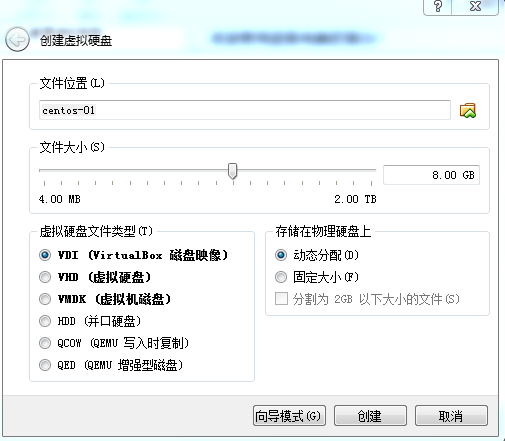
创建完成后,点击配置选项,选择光驱加载文件:
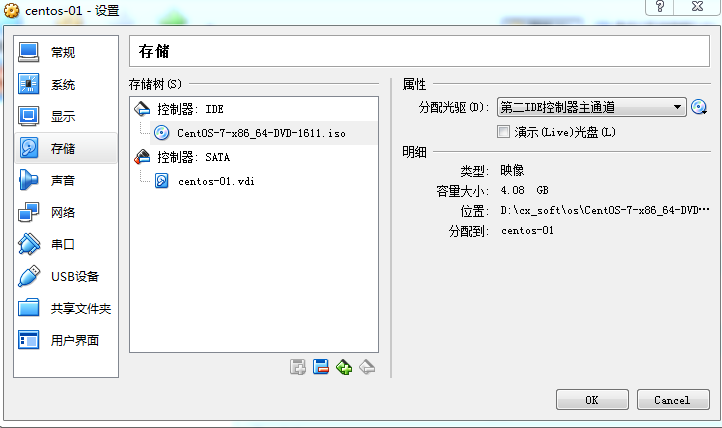
最后点击启动选项,即可进入centos7的安装。
4.centos7安装

安装过程中需要进行分区,此处采用默认分区方式,分成/根分区、/boot启动分区、swap交换分区:
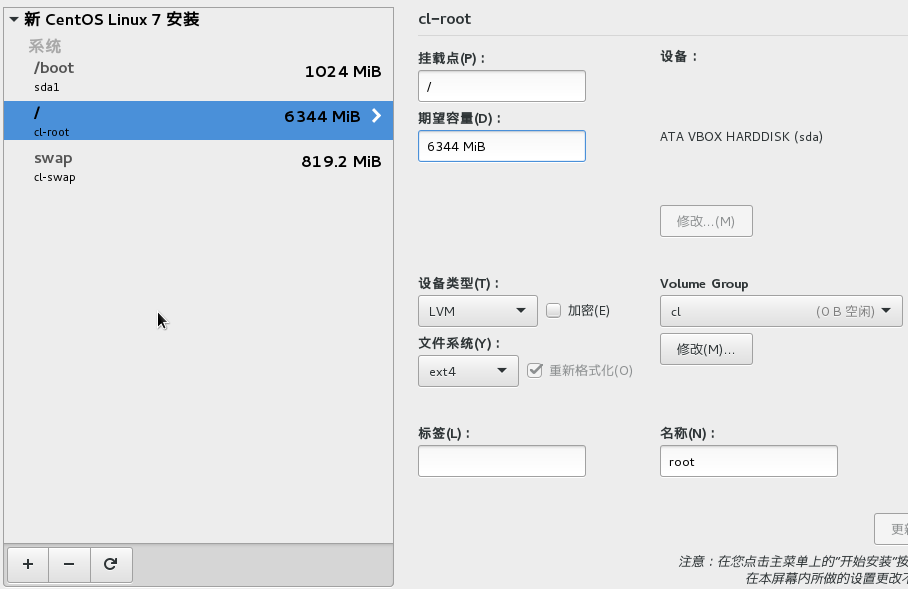
在安装中需要设置root密码,建议新建一个user用户。
5.centos7联网与gnome图形化界面安装
在虚拟机新建时选用NAT方式访问外网,开机登录后无法ping通baidu,需要修改/etc/sysconfig/network-script中的文件:
ifcfg-xxxxxx,每台机器的xxxxxx部分不同,将最后一项ONBOOT改为yes

再次ping www.baidu.com
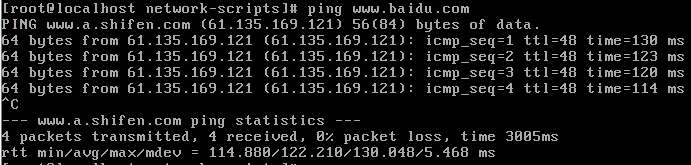
可以联网之后,进行图形化界面的安装:
首先使用yum grouplist命令查看支持的图形化界面,下图中系统已经安装了GNOME桌面:
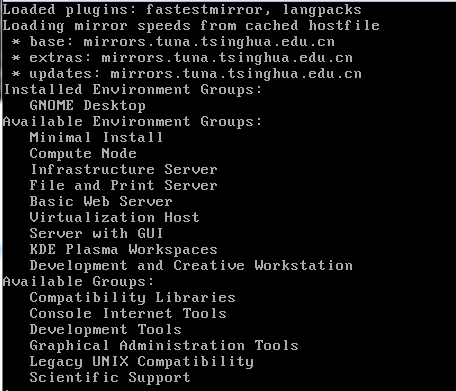
未安装桌面可按以下命令进行操作:
yum groupinstall 'GNOME Desktop' -y
安装完成后重新输入yum grouplist命令即可看到已安装GNOME桌面
6.从命令行启动GNOME与开机默认图形界面设置
从命令行启动GNOME只需要输入startx命令即可:

开机默认进入GNOME桌面设置:
查看文件/etc/inittab
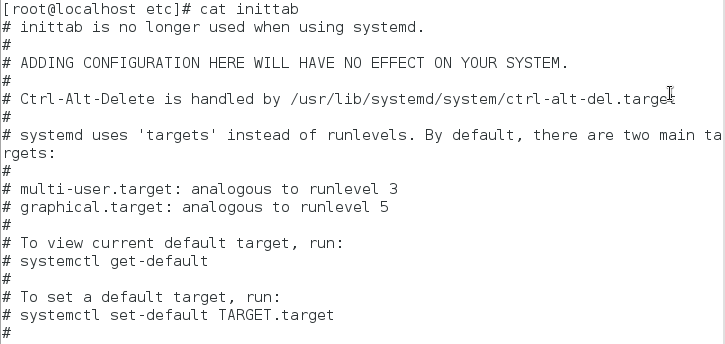
其中运行级别为3的是multi-usr.target,即为命令行模式。运行级别为5的是graphical.target,即为图形界面模式。
查看默认值:

修改为graphical.target:
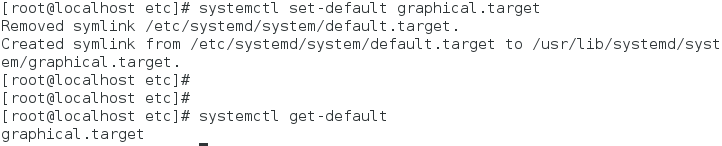
reboot重启即可进入GNOME。
以上就是本文的全部内容,希望对大家的学习有所帮助,也希望大家多多支持。



